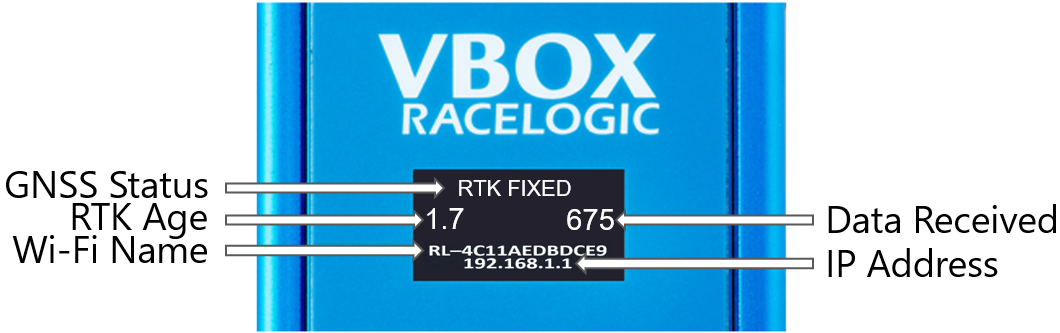Quick Start Guide
- Last updated
- Save as PDF
The Racelogic NTRIP Modem allows an RTK enabled VBOX to receive positional correction data via Network RTK without having to use a VBOX Base Station. Configuration is made via a Wi-Fi access point and the front screen will display status and connection information.
Registration
So that Racelogic can continue to provide you with notification of the latest software releases, firmware upgrades and to offer technical support, please register your NTRIP Modem.
Register your unit here.
What’s Included
| Product Code | Quantity | Description |
|---|---|---|
| NTRIPMDM-V1 | 1 | NTRIP Modem Unit |
| RLCAB170 | 1 | 6 Way Hirose to 5 Way Lemo - 2 m |
| TTV2AMBBLK1M | 1 | USB-A to USB Micro-B Fast Data Charger Cable - 1 m |
| ANTMSTUBSMAM | 1 | Multi Band Antenna |
Hardware Overview
Front
The front panel of the modem contains an OLED screen which displays status and connection information.
The four buttons below the screen do not currently serve any function and are reserved for future use.

Top
The top of the unit houses a slot for inserting a Standard SIM card if are intending on using the internal 4G modem to connect to the NTRIP server, and a USB socket for updating the unit using the supplied USB cable. If you are connecting to another GNSS receiver rather than a VBOX, the USB socket can also be used to power the unit if power isn't available via the Hirose connection.
An SMA connector is also included for attaching the supplied antenna.
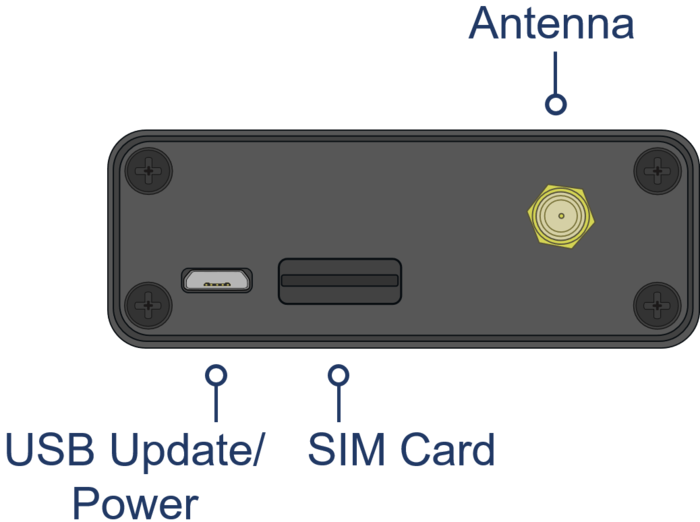
Bottom
The bottom of the unit houses a Hirose connector which is used to connect to a VBOX or other GNSS receiver via the supplied RLCAB170 cable.
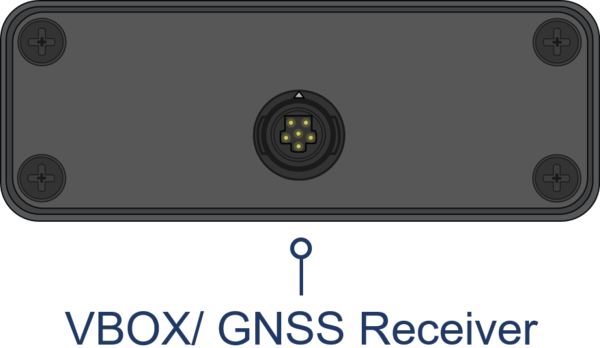
Setup
The NTRIP Modem can be used with an RTK enabled VBOX or other GNSS receiver.
The baud rate for the serial output of RTCM corrections from the Modem is 115200 kbit/s. You will need to make sure that the device you are using the modem with is configured to communicate at the same rate.
Antenna
| Attach the supplied antenna (ANTMSTUBSMAM) to the SMA connector on the top of the unit. |
SIM Card
|
The NTRIP Modem can either use the internal 4G modem via a Standard SIM card or a Wi-Fi connection to acquire the NTRIP correction messages from the server. If you want to use the internal 4G modem, you must use your own Standard data SIM card. Insert the SIM card into the slot at the top of the unit. The logo on the SIM card must face the front of the modem and the end with the cut corner must be inserted first.
|
 |
| IMPORTANT If the SIM card can be broken down into a Micro/Nano SIM, make sure that it is stable when you insert it into the modem as the Micro/Nano SIM could become detached from the card inside the modem. |
The connection to a VBOX unit will depend on the VBOX unit. You can find more information about how to connect to the different VBOX products here.
Configuration
|
Once power is applied to the unit, it will display VBOX and Racelogic logos along with the serial number and firmware version of the unit. When you use the NTRIP Modem for the first time, it becomes a Wi-Fi access point. You can then configure the settings by logging into this access point using your phone or a computer. A webpage is then used to configure the unit to use the internal GSM modem or an external Wi-Fi hotspot to connect to your chosen correction service. Settings are retained after a power cycle. If the unit is configured to use both the internal GSM modem and an external Wi-Fi hotspot, it will attempt to auto-connect to the Wi-Fi hotspot first on power up. |
 |
Internal Modem or Wi-Fi
Using the Internal Modem and a SIM Card
|
The modem screen will display a Wi-Fi hotspot name and IP address which you must use to configure the unit.
|
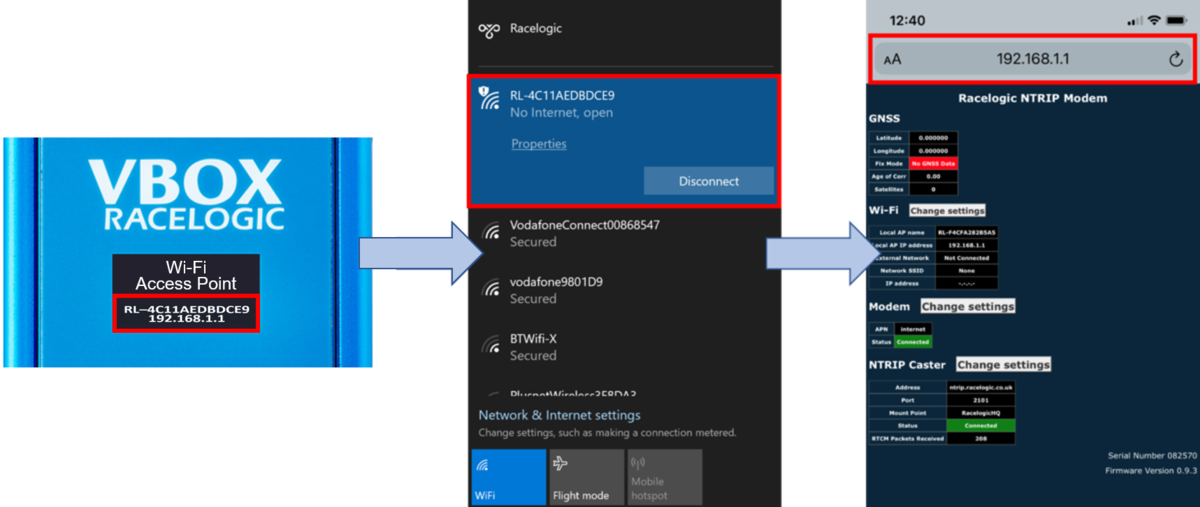 |
| The NTRIP Modem setup page is then displayed, which includes Wi-Fi, modem and NTRIP caster settings and status information and GNSS engine status. The top area of the setup page displays connected GNSS engine status information including the latitude, longitude, GNSS fix status, RTK age in seconds and satellite count. The bottom right of the page displays the serial number and the firmware version of the unit. |
When it has connected to the network provider, the unit will briefly display a Connected (mobile data supplier) message. |
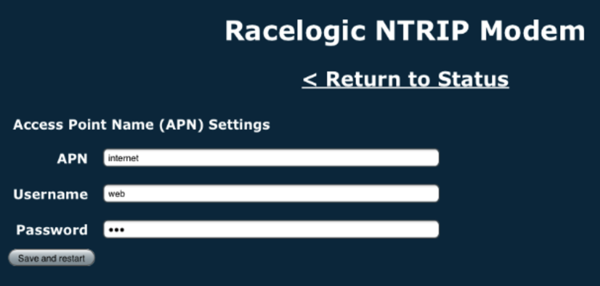 |
Using a Wi-Fi Connection
|
The modem screen will display a Wi-Fi hotspot name and IP address which you must use to configure the unit.
|
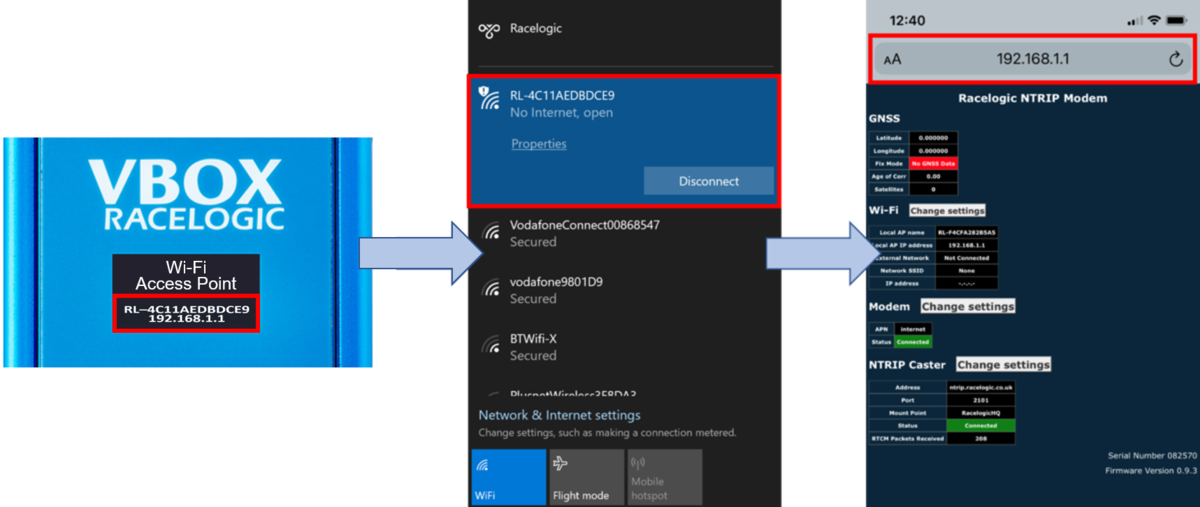 |
The modem will reboot and connect. When it is connected, the unit will briefly display Wi-Fi Connected. If it cannot connect to the configured Wi-Fi hotspot on power-up, it will automatically restart and become a configuration access point.
|
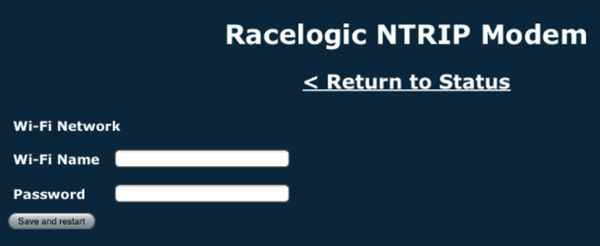 |
||
|
If you need to connect your phone/ PC to the NTRIP modem again, you can use the same hotspot and enter the new IP address (displayed at the bottom of the screen). The page will update with the new settings and provide a connection status indication. If the NTRIP Modem cannot connect to the configured Wi-Fi hotspot on power up, it will automatically restart and become a configuration access point.
|
|||
NTRIP Caster Settings
| To configure the NTRIP correction service details, you must add the relevant information in the NTRIP Caster Settings. | ||
The NTRIP modem will then attempt to connect to the NTRIP server using the provided details.
|
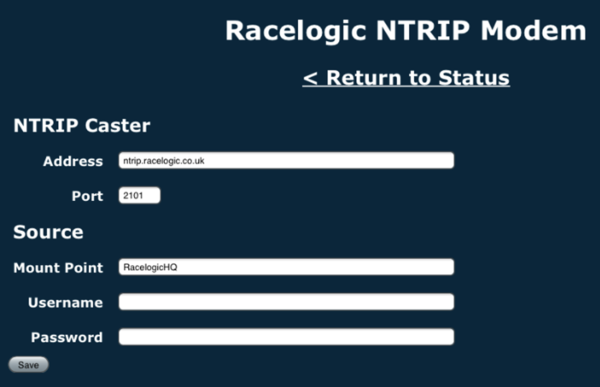 |
|