Quick Start Guide: Speed Mode - Performance Box Touch V2
- Last updated
-
-
Save as PDF
-
|
The Performance Box Touch provides you with a wealth of information combined with easy installation and use. Performance Box Touch V2 contains an integrated high-performance, 25 Hz GNSS engine and antenna, as well as a port for an external antenna.
Performance Box Touch has 4 modes available; Accel, Decel, Lap Timing and Speed. They allow you to conduct a range of performance tests and functions and can be changed by pressing the Mode button at the bottom of the screen. When using Speed Display Mode you get:
- Performance Box Touch working as a highly accurate, digital speedometer, a handy feature for street driving.
- Changeable units can be set in kph or mph and the display can show live speed, VMAX, average speed and distance including setting a target speed.
|
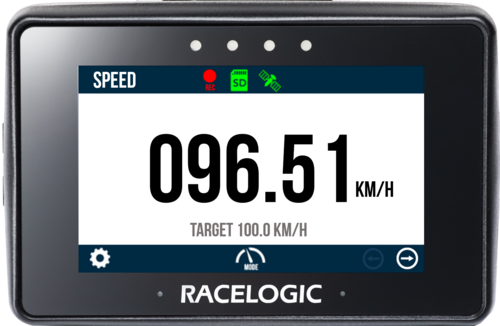 |
Registration
Please register your Performance Box Touch so that Racelogic can continue to inform you about the latest software releases and firmware upgrades and offer technical support.
Register your unit here.
What is in the box?
| Product Code |
Quantity |
Description |
| PBT-V2 |
1 |
Performance Box Touch Unit |
| RLACS184 |
1 |
Cigar Plug USB Adapter |
| USB2-007241 |
1 |
USB 2.0 A to Right Angle Micro B data and Charging Cable, 1.5 m |
| RLACS313 |
1 |
8 GB SD Ultima Pro UHS-1 Memory Card |
| RLACS331 |
1 |
Suction Cup Windscreen Mount |
| Product Code |
Quantity |
Description |
| RLPBT-V2 |
1 |
Performance Box Touch Kit (see content table above) |
| RLACS290 |
1 |
Performance Box Touch Battery and Cable |
| RLACS284 |
1 |
GPS/GLONASS Low Profile Antenna, 2 m |
| RLACS281 |
1 |
Plastic Carry Case |
Power
The supplied USB cable (USB2-007241) plugs into the Power socket on the right-hand side of the unit. Use the supplied Cigar Plug USB Adapter (RLACS184) and the vehicle's 12 V cigar power socket to power the Performance Box Touch.
You can also power the Performance Box Touch with the optional battery (RLACS290 – available from Racelogic). You can find more information on the battery below.
When booting up, the Performance Box Touch will display a splash screen and automatically look for satellites and media.

The first time the unit is booted up, it will present the Display Mode screen. Every time after this, it will present the previously used display mode.
Battery
|
To give you the opportunity to use the unit without connecting it to a power source, we have an optional battery (RLACS290) available for the Performance Box Touch.
When the battery is installed, you can press and hold the Power button on the battery for a few seconds to turn the unit on or off.
If you plug the power cable into the unit when the battery is already attached to the unit, the unit will turn on automatically.
The battery will provide at least 6 hours of battery life. However, you can increase the battery life to a maximum of 9 hours by using the minimum brightness settings.
|
 |
| When Performance Box Touch is on, and the battery is installed, you will see a Battery Status Indicator displayed in the top right corner of the screen. This will provide you with a visual representation of the remaining battery charge. The indicator is split into 10 bars, each representing a 10% charge. When the battery is charging, you will see a charging symbol appear over the battery symbol. |
 |
| If the battery has less than a 10% charge left, you will see a warning screen appear on the display, which will be displayed for 10 seconds. To cancel the warning, press anywhere on the screen. |
|
You can find the full battery specifications here.
Charging
When the battery is installed in the Performance Box Touch, it will charge while the unit is being powered via a power source. You can also charge it while it is removed from the unit by using the supplied USB cable (USB2-007241). Note that the USB port on the battery is located above the Power button.
The battery needs approximately 3.5 hours to charge. To shorten the charging time, we recommended that you charge the battery from a mains power source while it is disconnected from the Performance Box Touch.
If you are experiencing issues when charging the battery, take a look at our troubleshooting page.
Auto Power-Off
When Performance Box Touch is 'idle' (tracking zero satellites, not logging and has no screen interactions for 5 consecutive minutes), it will power off to preserve the battery.
Before it powers off, it will display a warning screen. If you do not want it to power off, you can cancel the process by pressing anywhere on the screen within the 10 second time limit.

Auto Power-off Warning Screen
Just like modern mobile phones and tablets, Performance Box Touch is operated using a capacitive touch screen display. However, this does mean that if you are wearing gloves, they will need to be capacitive touch compatible to allow for interaction with the touch screen.
There are many types of capacitive touch compatible gloves available for purchase. If you are unsure which gloves you need, please do not hesitate to contact Racelogic.
Installation
| The battery is connected to Performance Box Touch with a Richter mounting system on the rear of the unit. Insert the prongs from the back of the battery into the rear of the Performance Box Touch unit and push upwards to secure. |

Richter mounting system on the back of Performance Box Touch |

Richter mounting system on the rear of battery (RLACS290)
|
| Performance Box Touch comes supplied with a Suction Cup Windscreen Mount (ACS318MOUNT) so you can mount it on the vehicle's windscreen. It attaches to the Richter mounting system on the back of the unit, or at the back of the Battery if this is connected to the unit. |
|

Richter mounting system on the rear of Performance Box Touch
|
.png?revision=1)
Richter Mounting system on Suction Cup Windscreen Mount (RLACS331)
|
| Insert the prongs from the mount into the back of the unit or the battery and push upwards to secure. Attach the suction cup to a suitable location on your windscreen and adjust as necessary. |

Satellite Reception
| Performance Box Touch has an internal patch antenna. This means that, in many circumstances, the unit does not require an external antenna if it has a clear view of the sky without any interference (e.g. roof bars, athermic windscreen, windscreen wipers). However, if you are struggling to maintain a stable satellite lock (indicated by a flashing red satellite icon), you can use an external antenna (RLACS284). |
 |
IMPORTANT
The first time you use the unit, it may take 10 to 15 minutes to acquire satellites fully. After this, it will usually only take 1 to 2 minutes to acquire satellites. |
External Antenna (If Required)
|
The placement of the GNSS antenna is crucial to the quality of the data recorded by Performance Box Touch. Any metal close to a GNSS antenna can unpredictably disturb the signal due to interference from reflections of weak GNSS signals.
For best results, use the antenna in the centre of a metal roof at least 5 cm away from any roof bars or radio antennas. Do not mount the antenna close to the edge of the roof as reflections from the ground may interfere with the signals. Avoid the edges as reflections from the A-pillars will cause problems.
Mount the antenna as high up as possible and keep it above any roll bars. Pieces of metal close to and above an antenna will badly disrupt the GNSS signal.
|
![]() |
| If the vehicle you are using does not have a metal roof, you need to place the GNSS antenna on a flat piece of metal at least 10 cm in diameter. If this is not possible, you can use copper or aluminium foil to create a shaped ground plane underneath the antenna. For example, on a fibreglass roof, mount the antenna on top of the roof, and place some adhesive-backed metal foil underneath, on the inside of the roof. |
Acquiring Satellite Lock
| Tall buildings or trees can block GNSS signals, causing a reduction in the number and quality of satellites being tracked. The reduced number of satellites can lead to inaccurate position measurements and a noisy velocity signal. |
![]() |
| GNSS works best in open areas. Avoid tree-lined roads. |
GPS Coldstart
|
If Performance Box Touch is struggling to acquire a satellite lock, you may need to perform a GPS coldstart. This may be necessary when the unit hasn’t been used for several days or has moved location significantly since it was last used.
To perform a coldstart, press the COLDSTART button in the Diagnostics Settings menu.
|
.png?revision=1) |
| When you press the button, the unit will make an audible sound and you will see a ‘PLEASE WAIT’ message counting down from 3. Until the satellite lock has been acquired, the number of satellites will be displayed as '00' and the GPS status will show ‘SEARCHING FOR SATELLITES’. It will take approximately 25 to 30 seconds for the unit to reacquire the satellite lock. |
In these settings menus, you will be able to configure your Performance Box Touch to suit your purpose. The settings included are:
| The mode-specific settings option presented in the Settings screen depends on the Display Mode you have selected. In the Accel Settings, you can choose the test parameters and they also include other test options. |
| This menu has settings for units, logging mode, format for saving and the screen and LED brightness. |
| This menu contains date and time settings. |
| The Diagnostics menu displays basic information about the GNSS receiver and the VBOX unit and its battery. |
In Speed Display Mode, you can view live speed data,. You have 3 screen options available; Speed, VMAX and Average Speed. You can access this mode by pressing the Mode button at the bottom of the screen and selecting Speed.
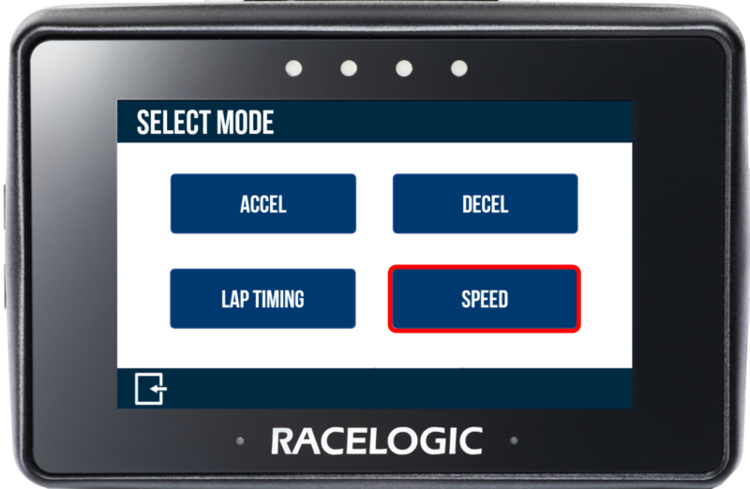
The unit will display the previously used Speed Display Mode after each power cycle.
Speed Display Mode Overview
There are 3 different Speed Display screens and you can access them by using the Forward and Back arrows at the bottom right of the screen or by swiping left or right on the screen when the arrows are present.
Speed Display - Speed Screen
This is the default speed screen and it displays Live Speed data. If you have set a Target Speed in the Speed Settings, this will be displayed in grey underneath the Live Speed.
If the vehicle speed is slower than 0.5 km/h or if the unit has lost its satellite lock (less than 4 satellites), the value will display as 000.0.
Speed Display - VMAX Screen
This screen displays the Absolute Top Speed reached until the Reset Button is pressed at the bottom of the screen.
If a Target Speed is selected within the Speed Settings, it will be displayed in grey underneath the VMAX.
Speed Display - Average Speed Screen
Formatted in two halves, the Average Speed screen displays both the Average Speed (since last boot-up or power cycle) and Distance Travelled (since last boot-up or power cycle) on the same screen any time that movement is detected. The average speed is displayed using either continuous or moving calculations.
You can reset the screen at any time by pressing the Reset Button at the bottom of the screen.
If you have selected a Target Speed in the Speed Settings, it will be displayed in grey underneath the Average Speed.
Speed Display Settings
You can access the Speed Display settings screen by selecting the Settings button at the bottom left of the screen to configure the speed display options.
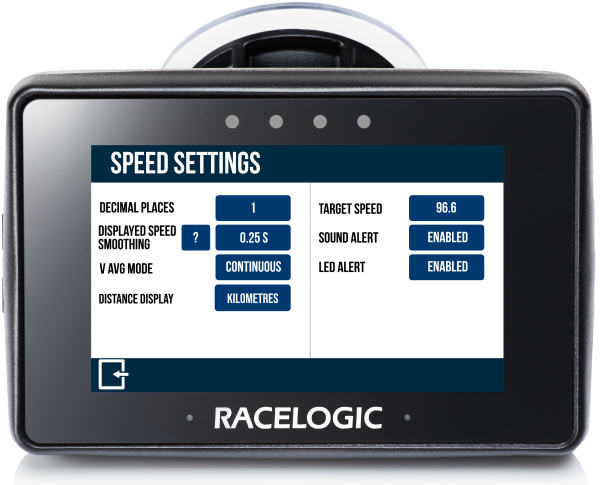
Press the Exit button at the bottom left to return to the main screen.
Decimal Places

You can adjust the number of decimal places displayed for speed values across all Speed displays. Choose between 0, 1 (default) and 2 decimal places. Tap the corresponding blue button to cycle through the options.
Speed Display Smoothing

If required, you can choose to have the displayed live speed values smoothed. Available options include 0.0 s, 0.25 s (default), 0.5 s and 1.0 s and they refer to the amount of time that the displayed data is averaged by. Tap the corresponding blue button to change the smoothing levels.
IMPORTANT
This option will smooth live speed displays in all relevant screen modes.
Notes:
- Smoothing only applies to the screen displays, not to the recorded data.
- Smoothing introduces a slight delay to the displayed value.
V Avg Mode

You can change whether the average speed on the Average Speed Screen is calculated as Continuous or Moving.
- Continuous: Average speed will start to calculate as soon as an SD card is inserted and initialised.
- Moving: Average speed will start to calculate as soon as the unit detects a speed of more than 0.8 km/h. The calculations will stop when the speed is less than 0.8 km/h.
Distance Display
This setting lets you change the unit used for the distance travelled when you are using the Average/Distance screen. The Distance Display setting will toggle between Feet/Miles (if the Distance unit is set to feet in the General Settings) or will toggle between Metres/Kilometres (if the Distance unit is set to metres in the General Settings).
Set a Target Speed
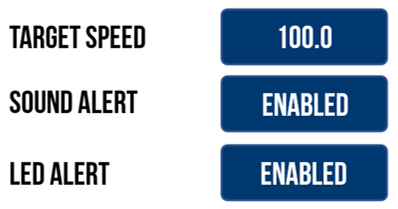
You can define a Target Speed that will be displayed underneath the Speed value on the Speed Screen, VMAX and Average Speed Screen.
You can choose whether to enable or disable an audible alert (continuous beep for 2 seconds) along with a visual alert (all 4 LEDs flashing green) to notify you when the target value is reached. Alerts will only show once unless the vehicle has been stationary since the previous alert.
Enabling one, or both, of the alerts will set the target speed and give you access to the sub-menu where you can define the target speed condition by pressing the corresponding blue button and using the presented keypad.
Target Speed Keypad Example
To save your chosen value, press the Confirm button at the bottom right of the screen. Press the Cancel button at the bottom left of the screen to return to the Settings screen without saving. The unit will remember the value after each power cycle.
Note: You can enter speed with up to 1 decimal place.
Reset
Selecting the Reset Button on the bottom right of the screen will reset all results shown on the current screen. When you press the Reset button, the LEDs will briefly flash green twice.
Logging
| Performance Box Touch logs data via an SD card inserted into the SD Card Slot on the left-hand side of the unit. Depending on the Logging Strategy you have selected in the General Settings, the unit will either log continuously or only when it detects movement. |
| |
|
| You can manually override the configured logging strategy by tapping on the SD Card Icon when it is green to start or stop the logging. |
 |
|
The Record Icon will show when the unit is logging data to the SD card.
If you have come to a stop, but the Record Icon is still on, you must press the SD Card Icon to stop the logging before you remove the SD card.
Sometimes, due to poor satellite visibility, for example in a garage or close to a building, Performance Box Touch may start recording even if the car is stationary. Always check the Record Icon to make sure the unit is not recording before you eject the SD card.
IMPORTANT
The SD card should not be removed when the Record Icon flashes red as it may cause you to lose data.
Note: If the SD card is removed while the box is still recording, you may need to repair it on a PC before you can use it again.
|
 |
|
Performance Box Touch V2 is supplied with an 8 GB SDHC card in a FAT32 file format, which is the only file format it supports.
If you are looking to purchase a new SD card, we recommend that any card you use has a write speed of above 7 MB/s (4 MB/s is the absolute minimum) and a speed class of 10 (4 is the absolute minimum). We recommend that you use SD cards from quality brands such as Transcend, SanDisk, Kingston or Lexar to ensure the best results.
IMPORTANT
If you have an SD card that is formatted in the exFAT or NTFS file formats, you will have to reformat it to a FAT32 file system before it will work with a Performance Box Touch V2 unit.
|
SDHC cards (2 GB to 32 GB)
| Supplied or purchased SDHC cards are formatted in the FAT32 file format. This format is supported by Performance Box Touch V2. |
SDXC cards (64 GB and above)
| Purchased SDXC cards will be formatted in exFAT or NTFS file formats; these formats are not supported by Performance Box Touch V2. Please reformat as per the instructions below. |
- FAT32 reformatting for media with sizes up to 32 GB can be done directly in Windows by right-clicking on the media and selecting 'Format'.
- If you would like to format media with sizes above 32 GB into a FAT32 file system, you cannot do it directly in Windows as it is not the standard formatting for the file. However, there are many third-party software programs you can use to reformat media so that they will work correctly with our products - we recommend This Tool as a free option from the SD card organisation.
|
|
Performance Box Touch V2 is supplied with an 8 GB SDHC card in a FAT32 file format, which is the only file format it supports.
If you are looking to purchase a new SD card, we recommend that any card you use has a write speed of above 7 MB/s (4 MB/s is the absolute minimum) and a speed class of 10 (4 is the absolute minimum). We recommend that you use SD cards from quality brands such as Transcend, SanDisk, Kingston or Lexar to ensure the best results.
IMPORTANT
If you have an SD card that is formatted in the exFAT or NTFS file formats, you will have to reformat it to a FAT32 file system before it will work with a Performance Box Touch V2 unit.
|
SDHC cards (2 GB to 32 GB)
| Supplied or purchased SDHC cards are formatted in the FAT32 file format. This format is supported by Performance Box Touch V2. |
SDXC cards (64 GB and above)
| Purchased SDXC cards will be formatted in exFAT or NTFS file formats; these formats are not supported by Performance Box Touch V2. Please reformat as per the instructions below. |
You can read more about the different types of SD Cards and how you can make them work with your Performance Box Touch here.
Logged Channels
|
Performance Box Touch logs channels to a .vbo file on an inserted SD card. The channel information is as follows:
- Satellites: This is the number of satellites in use.
- Time: This is UTC time since midnight in the form HHMMSS.SS.
- Latitude: Latitude in minutes MMMM.MMMMMMMM +ve = North e.g. 3169.30644410M = 52D, 49M, 18.4S.
- Longitude: Longitude in minutes MMMMM.MMMMMMMM +ve = West e.g. 00040.18164742M = 00D, 40M, 10.9S.
- Velocity: Velocity in km/h.
- Heading: Heading in degrees with respect to North.
- Height: Height above sea level in meters based on the model of the earth used by thye VBOX GNSS engines.
- Vertical velocity: Vertical velocity in km/h. +ve velocity uphill, -ve velocity downhill.
- Long accel: Longitudinal acceleration in g, +ve for forward acceleration.
- Lat accel: Lateral acceleration in g, +ve for acceleration to the left.
- Solution type: Indicator for what the unit is currently using to derive position: 0 = No sats; 1 = Standalone using GNSS only; 2 = SBAS.
|
LED Behaviour
General
The 4 LEDs at the top of the unit provide visual feedback dependent on what process is being performed:
- Speed Mode: If a Target Speed LED Alert has been set, the LEDs will flash green when the value is reached.
- Screenshot: If a screenshot has been saved successfully, the LEDs will illuminate yellow in sequence from left to right to display the progress of writing to the SD card.
- Reset: The LEDs will briefly flash green twice when a screen has been reset.
- Battery (if installed): If the battery has run out of charge, the LEDs will flash red five times before the unit turns off.
Battery
The separate battery has its own LED next to the Power button. This will provide constant battery status information.
| LED |
Description |
| Green (flashing when charging, unless charge ≥90%) |
>20% charge |
| Orange (flashing when charging) |
10–20% charged |
| Red (flashing when charging) |
0–10% charge |
| 5 red flashes before turning off |
0% charge |
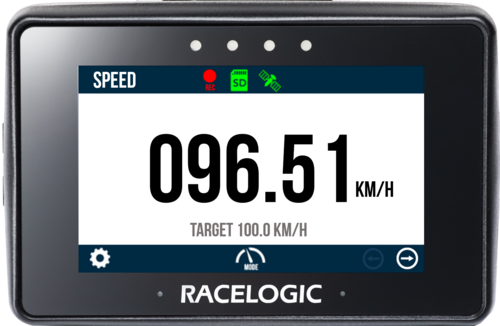

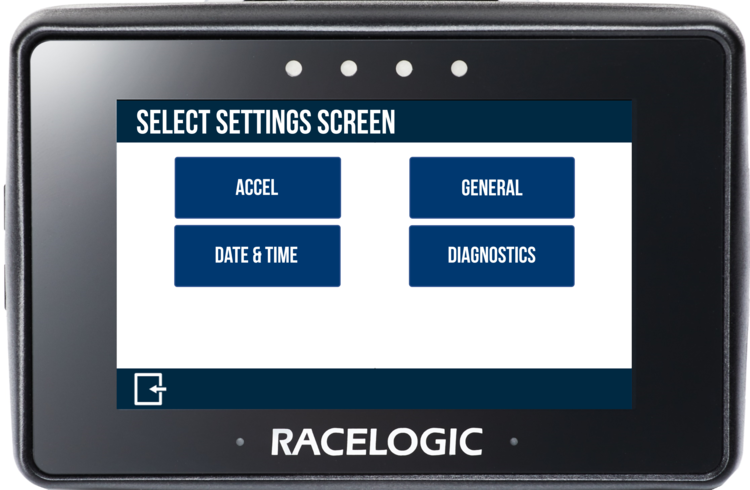









.png?revision=1)


.png?revision=1)
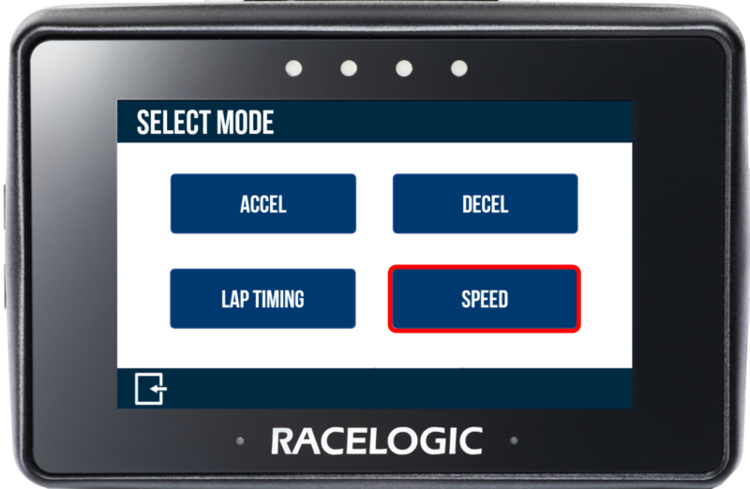


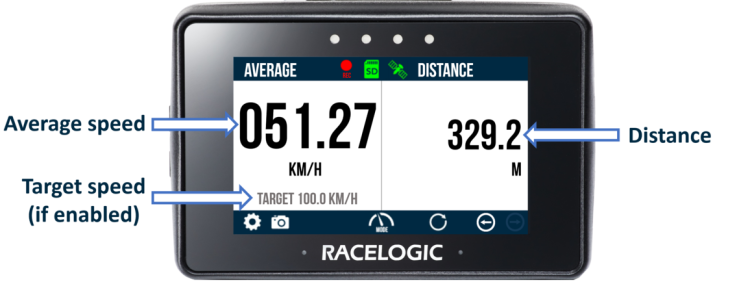
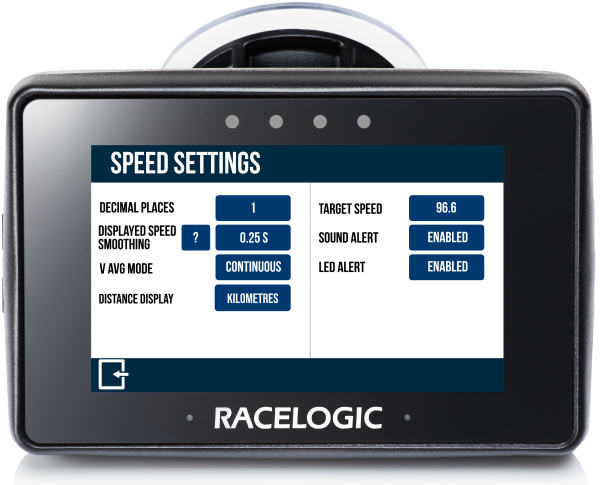




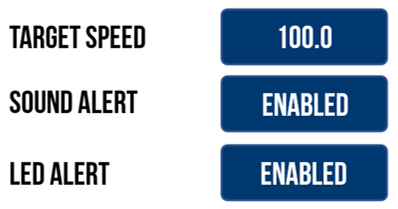
_-_No_Framev2.png?revision=1)

