05 Settings – Perfomance Box Touch V2
|
You can access the Settings menu on Performance Box Touch by pressing the Settings button at the bottom left of the screen while in a chosen mode. You will see a Select Settings Screen with 4 Settings options: Mode settings, General Settings, Time settings and Diagnostic settings. |
 |
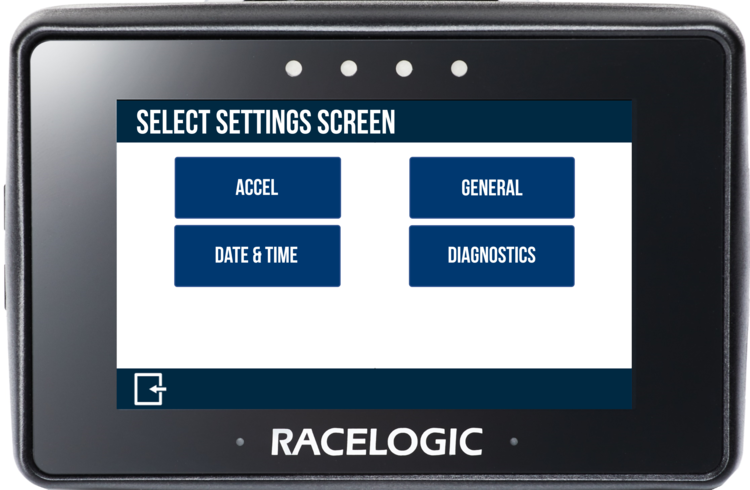 |
|
| You can change the settings by pressing the corresponding button next to an option. | |
| To return to the Select Settings Screen, press the Exit button at the bottom left. Pressing it again in the Select Settings Screen will return you to the main screen. |  |
Mode Settings
| The mode-specific settings option presented in the Settings screen depends on the Display Mode you have selected, Accel, Decel, Lap Timing or Speed. |
General Settings
| This menu has settings for units, logging mode, format for saving, and the brightness of the screen and the LEDs. |
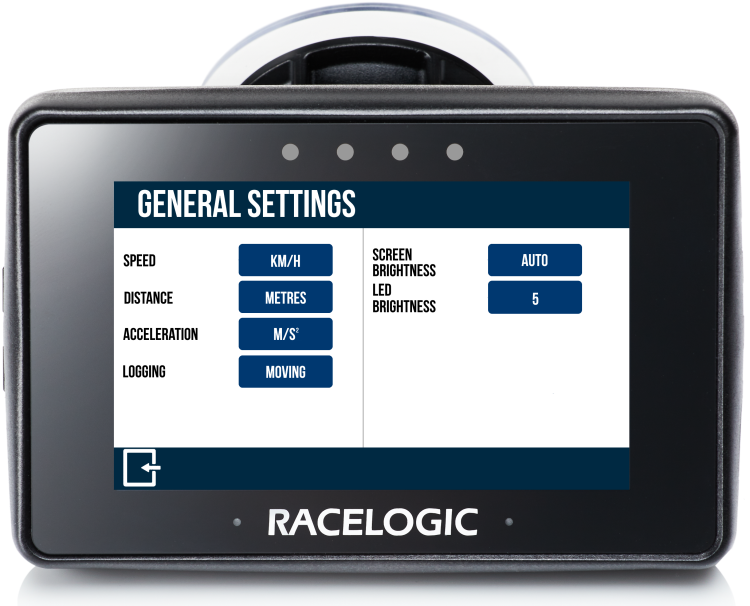 |
|
Time Settings
| This menu contains date and time settings. |
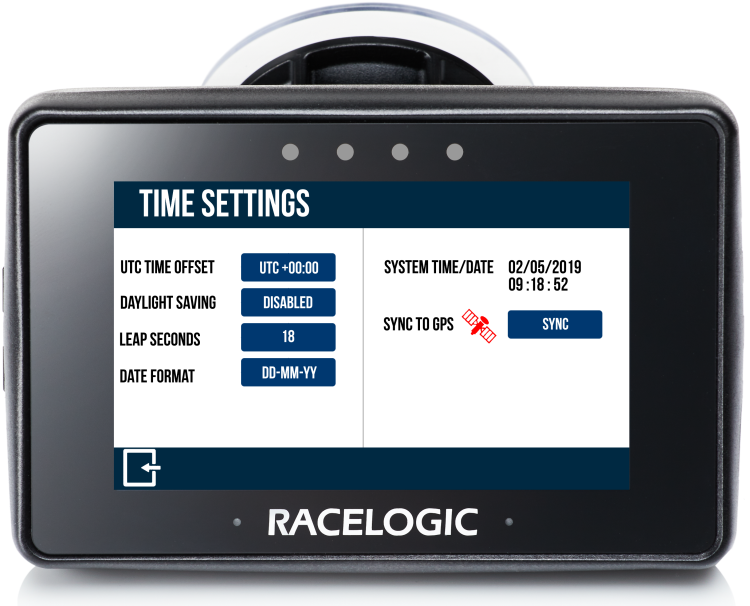 |
|
|
To save your selected offset, press the Confirm button at the bottom right of the screen. If you want to return to the Time Settings screen without saving, press the Cancel button at the bottom left of the screen. Note: You cannot change this setting while the unit is moving or logging. If you try to do so anyway, you will see a warning message. |
|
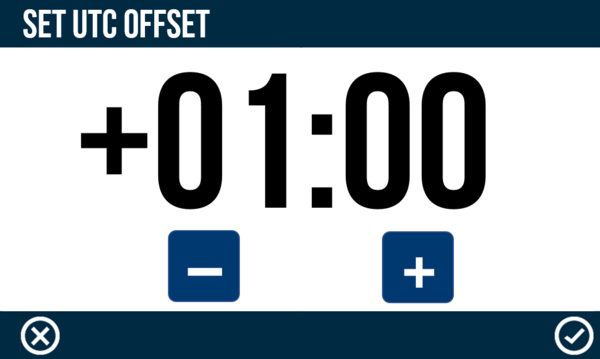 |
|
| UTC Offset Selector Example | |
Notes:
|
|
|
To save your selected Leap Second value, press the Confirm button at the bottom right of the screen. If you want to return to the Time Settings screen without saving, press the Cancel button at the bottom left of the screen. Note: The maximum input value is 99. |
  |
_-_No_Framev2.png?revision=1) |
|
| Example of the Leap Second Keypad | |
|
|
Diagnostics
| The Diagnostics menu displays basic information about the GNSS receiver and the VBOX unit. | |
.png?revision=1) |
| The satellite icon at the top of the screen is the quickest way to determine if the unit has a valid satellite lock. When it has acquired a lock, it will display as solid green. When there is no satellite lock, the icon will flash red. |
|
GPS Information
|
VBOX Information
|
This section displays the device serial number, hardware version number of the unit as well as the version and system version currently used on the unit. This information is useful in the event of troubleshooting a potential issue with the Performance Box Touch device. |
Battery Information
| This section displays the serial number, firmware version number and hardware version number of a connected battery. This information is useful in the event of troubleshooting a potential issue with the Performance Box Touch battery. |


