Performance Box Touch V2 – Lap Timing Mode
In Lap Timing Mode you can view Lap Timing information in relation to a set Start/Finish line. Available information includes: live reference lap speed comparison (Delta-V), live reference lap time comparison (Delta-T), current reference lap time, last lap time, last lap time's difference to best lap time, session time and completed lap count. You can access this mode by pressing the Mode button at the bottom of the screen.
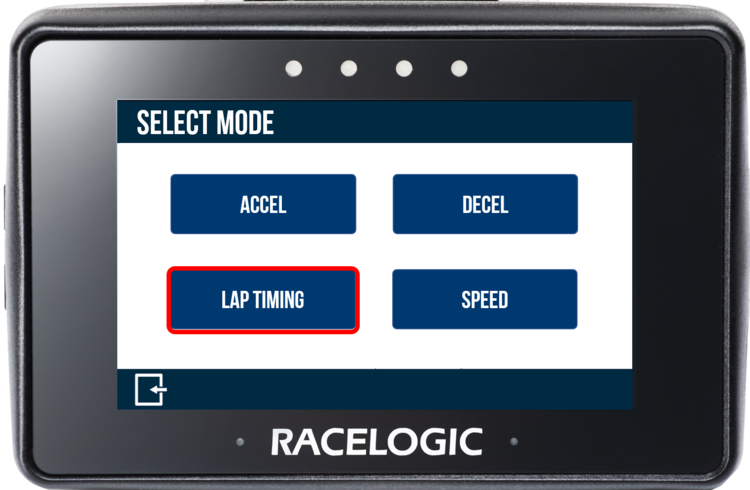
The previously selected Lap Timing Mode will be displayed after each power cycle.
The speed and distance units used depend on what you have selected in the General Settings area.
Note: Lap timing gates are bi-directional and can be triggered when passing through in either direction.
Lap Timing Mode Overview
There are 2 different Lap Timing screens which you can toggle between by pressing the Forward and Back arrows at the bottom right of the screen or by swiping left or right.
Lap Timing - Main Screen
This is the default lap timing screen and it displays live Lap Timing information in relation to a set Start/Finish Line, Separate Start and Finish Lines or a Standing Start and Separate Finish Line, and a Reference Lap.
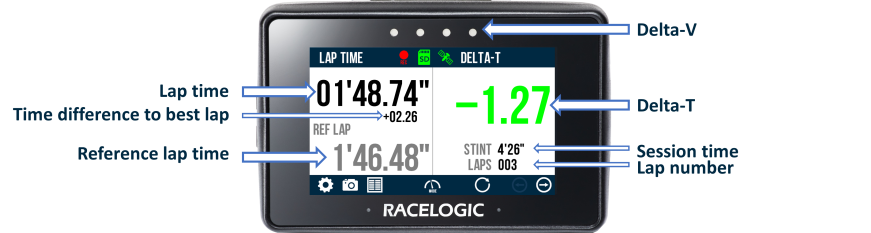 |
The screen is split into 2 halves:
- Left-hand side:
- Lap time: This will show either a live rolling lap time or a static previous lap time, depending on the Rolling Lap Time settings. If you choose to display a rolling lap time, the time for the just-finished lap will be displayed for 5 seconds at the start of a new lap, before it reverts to display the current live lap time again. If it has not crossed the start/finish line yet, it will display the circuit name/layout with a distance countdown to the start/finish line (if it has a satellite lock). If you have enabled Standing Start, the message 'Standing Start Mode Enabled' will be displayed. If you have not detected/defined a start/finish line, a 'No start line' warning will be displayed.
- Time difference to best lap: This is the time difference between the last completed lap time and the quickest lap time. It is displayed if you set it up in the Rolling Lap Time settings. It will either display continuously, if you have chosen a static lap time, or it will appear for 5 seconds after a lap has been completed if you have chosen the rolling lap time. If the start/finish line has yet to be crossed or a lap hasn't been completed, it will not be shown.
- Reference lap time: Displays the current active reference lap time and will update when the reference lap is superseded by a faster lap time unless the Reference Lap is fixed in the Settings. If you have fixed a reference lap, a padlock icon will appear to the right of the reference lap's heading. If a reference lap is being created, the rolling lap time will show.
- Right-hand side:
- Delta-T: Presents a live difference in lap time between the current lap time and the stored and active reference lap at the current location on the track. If the detected speed drops below 10 km/h or the satellite reception is lost (less than 4 satellites), the time comparison will freeze on the last known valid value until the speed is increased or the satellite reception is regained. If you are creating a reference lap, a 'Creating a Reference Lap' message is displayed.
- If the current lap is faster than the reference lap, the value will be signed negative and green in colour.
- If the current lap is slower than the reference lap, the value will be signed positive and red in colour.
- If the current lap is the same as the reference lap, the value will be unsigned and black in colour.
- Session time: Total time passed within the session.
- Completed lap count: Number of completed laps within the session.
- Delta-T: Presents a live difference in lap time between the current lap time and the stored and active reference lap at the current location on the track. If the detected speed drops below 10 km/h or the satellite reception is lost (less than 4 satellites), the time comparison will freeze on the last known valid value until the speed is increased or the satellite reception is regained. If you are creating a reference lap, a 'Creating a Reference Lap' message is displayed.
Delta-V:
When there is a stored and active reference lap, the 4 LEDs at the top of the screen will provide a live reference lap speed comparison at the current location on track in relation to the Delta-V Range settings.
- If the current lap is faster than the reference lap, the LEDs will be green in colour.
- If the current lap is slower than the reference lap, the LEDs will be red in colour.
- If the current lap is the same speed as the reference lap, the LEDs will be off.
The main lap timing screen can be reset by pressing the Reset button at the bottom of the screen or by pressing and holding on to the screen.
Lap Timing - Basic Screen
This lap timing screen displays a lap time in relation to a set Start/Finish Line, Separate Start and Finish Lines or a Standing Start and Separate Finish Line, and a Reference Lap.
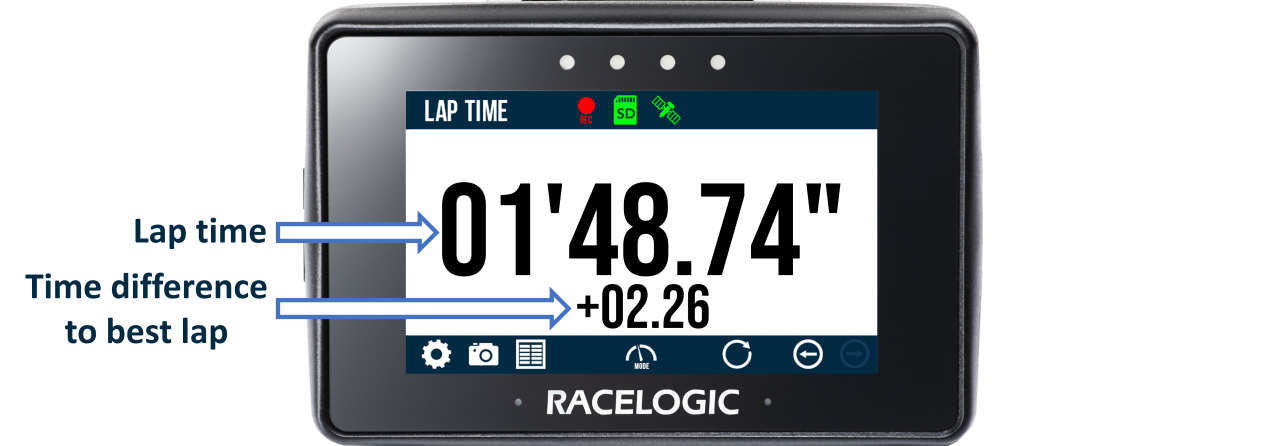 |
- Lap time: This will show either a live rolling lap time or a static previous lap time, depending on the Rolling Lap Time settings. If a rolling lap time is being displayed, the previous lap time will be displayed for 5 seconds when a new lap starts before reverting to displaying the current live lap time. If the start/finish line has yet to be crossed, the circuit name/layout will be displayed with a distance countdown to the start/finish line if the unit has a satellite lock. If Standing Start has been enabled, a 'Standing Start Mode Enabled' message is displayed. If no start/finish line has been detected/defined, a 'No start line' warning will display.
- Time difference to best lap: This is the time difference between the last completed lap time and the quickest lap time and is displayed dependent on the Rolling Lap Time settings. It will either display continuously if a static lap time is being displayed or will appear for 5 seconds after a lap has been completed if a rolling lap time is being shown. If the start/finish line has yet to be crossed or a lap hasn't been completed, it will not be shown.
How to Manually Set a Start/Finish Line
|
You can set a start/finish line manually when moving. This will overwrite the line detected in the circuit layout. To manually set a start/finish line, tap the screen when on the Basic Lap Timing Screen or select Set Start Gate in the Settings. If you are defining a separate Finish Line, the gate set up here will act as the Start Line only. |
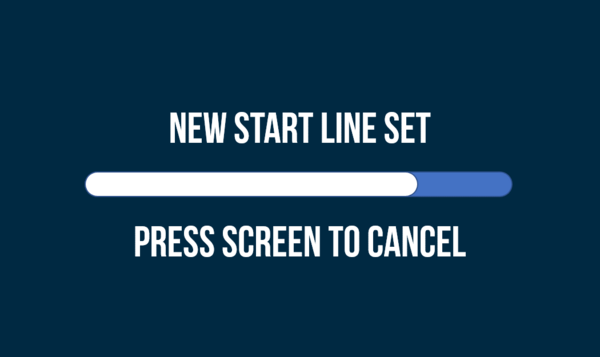 New start/finish line cancellation screen |
Notes:
- To set a Start/Finish line, the vehicle must be moving >0.8 km/h and the Performance Box Touch must have a satellite lock.
- If the setting of the start/finish line is cancelled, any live lap prediction for the current lap will be lost and unavailable for use.
How to Manually Set a Separate Finish Line
|
You can set a separate finish line manually when moving. This will overwrite the finish line detected in the circuit layout. To manually set a finish line, tap the screen when on the Basic Lap Timing Screen if you have enabled Standing Start or select Set Finish Gate in the Settings. You must set a separate finish line if you are using Standing Start Mode. |
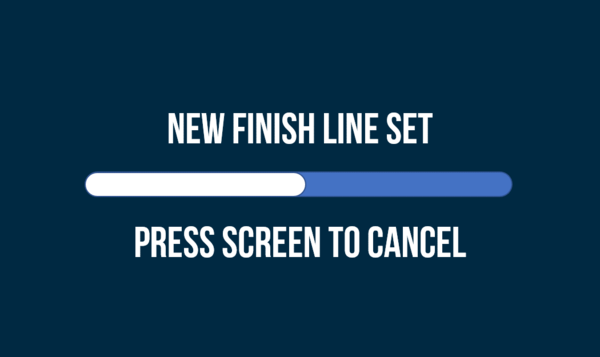 New finish line cancellation screen |
Notes:
- To set a Start/Finish line, the vehicle must be moving >0.8 km/h and the Performance Box Touch must have a satellite lock.
- If the setting of the start/finish line is cancelled, any live lap prediction for the current lap will be lost and unavailable for use.
Creating a Reference Lap
A reference lap is required for Performance Box Touch to calculate Delta-T and Delta-V lap timing values. Performance Box Touch will automatically begin to create a reference lap once the Start/Finish line is crossed or it detects movement in Standing Start mode, and will complete it when the Start/Finish line is crossed again or when the separate Finish Line is crossed.
Requirements for creating a reference lap:
- The lap must be longer than 20 seconds.
- The lap must be greater than 100 m.
- The maximum speed achieved must be greater than 40 km/h.
- The lap is over half the distance of the stored reference lap.
- The lap time does not exceed 43'40.00".
You can also choose to ignore short laps from being used to create the reference lap by entering a Minimum Lap Time in the Settings.
When Performance Box Touch is creating a reference lap, a 'Creating a Reference Lap' message will be displayed on the Main Lap Timing Screen in the Delta-T section and the reference lap section will show a rolling lap time. The LEDs will also illuminate blue during the creation process.
Unless you fix the Reference Lap, Performance Box Touch will update the reference lap if you have a faster lap or if the new lap distance is more than double of the stored reference lap.
You can also load reference laps from previously saved or provided files and you can save your reference lap for future use.
The reference lap will be retained after each power cycle.
Lap Timing Settings
You can access the Lap Timing settings screen by selecting the Settings button at the bottom left of the screen. The settings are covered on 2 pages and this is where you choose the lap timing parameters.
You can access the different pages by selecting the Forward and Back arrows at the bottom right of the screen or by swiping left or right.
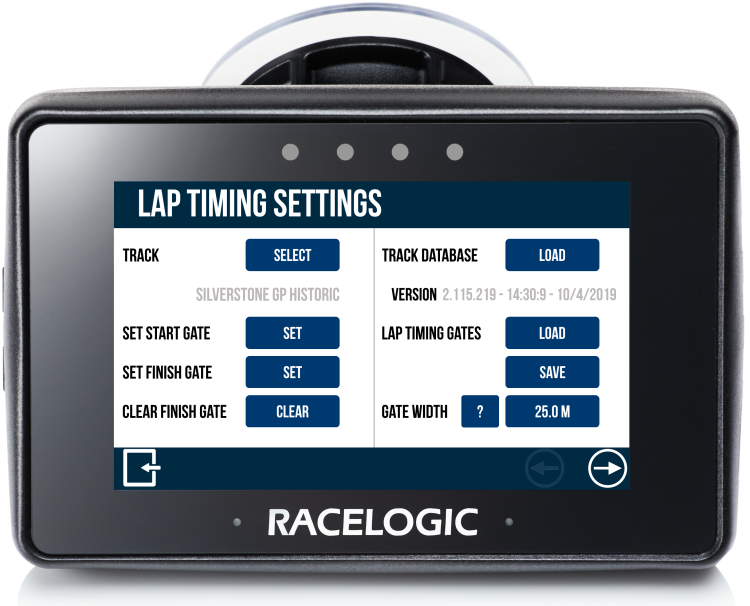 |
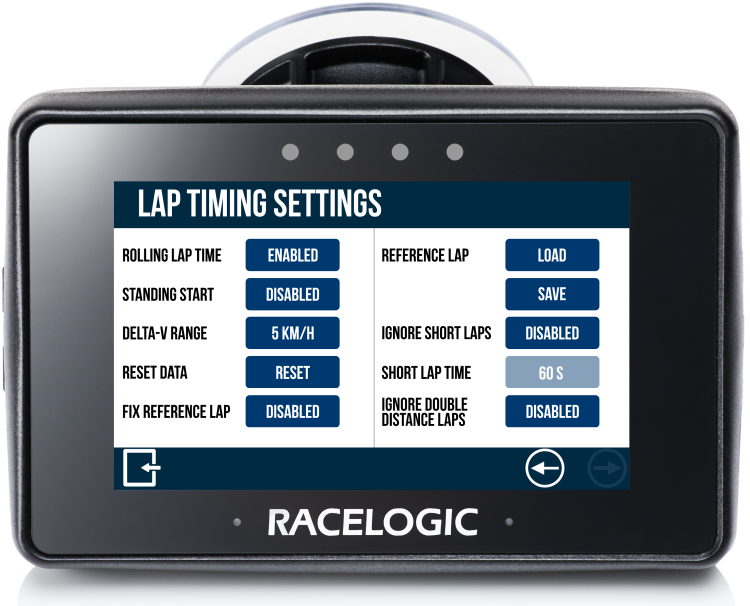 |
To return to the main screen, select the Exit Button on the bottom left.
Select a Track
|
Performance Box Touch has an inbuilt track database with circuits throughout the world, you can find a list of the currently supported circuits here. The unit will display the currently selected track based on the GPS location. If multiple layouts are available, you can press the Select button to scroll through the different options. To choose a layout, press the desired option and press the Confirm button at the bottom right of the screen. If you wish to return to the Settings screen without saving, press the Cancel button at the bottom left of the screen. Note: If you press the Select button when you are not in the vicinity of a known track, the unit will display a NO LIST AVAILABLE message. |
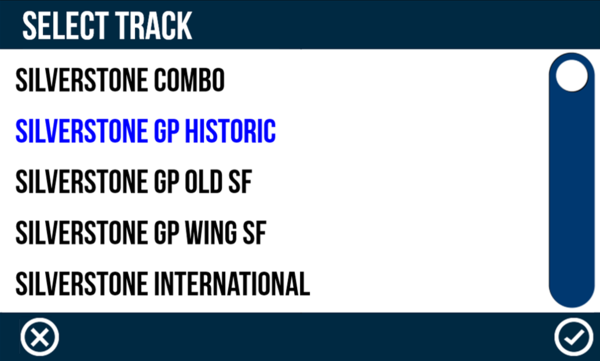 |
If the layout has changed, the LEDs will briefly flash green twice and the unit will emit an audible confirmation notification. The layout will be remembered after each power cycle if it is determined to be local to the detected location.
Note: When the selected track is changed, all existing lap timing values will be cleared and new lap timing gates will be used.
Set Start/Finish Gate

Selecting the Set Start Gate option in the Lap Timing Settings will manually set a start/finish line when moving, and will overwrite the detected line in the circuit layout. If you are defining a separate Finish Line, the set start/finish gate will act as the Start Line only.
Note: The vehicle must be moving >0.8 km/h and the unit have a satellite lock to set a Start/Finish Line.
Set Finish Gate

Selecting the Set Finish Gate option in the Lap Timing Settings will manually set a Finish line when moving, and will overwrite the detected finish line in the circuit layout. You must set a separate finish line if you are using Standing Start Mode.
Note: The vehicle must be moving >0.8 km/h and the unit have a satellite lock to set a Finish Line.
Clear Finish Gate
(Only selectable if a Finish gate has been set)
|
Selecting the Clear Finish Gate option in the Lap Timing Settings will clear the separate Finish line and use the active Start line as a combined Start/Finish line. When the finish line is cleared, the LEDs will briefly flash green twice and the unit will emit an audible confirmation notification. |
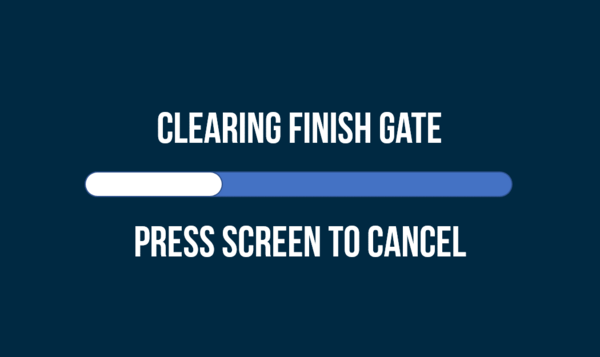 Clear finish line cancellation screen |
Notes:
- When the finish gate is cleared, all the existing lap timing values and lap history will be cleared too.
- If the finish line clearing is cancelled, any live lap prediction for the current lap may be lost and unavailable for use.
Load a Track Database

The Track Database installed in the Performance Box Touch is automatically updated whenever a new firmware file is uploaded onto the unit. However, you can also update the Track Database separately by pressing the Load Track Database button in the Lap Timing Settings. This area also displays the currently installed track database version information.
If the unit detects an SD card and a saved .tdb or .bdb track database file located in the root directory of the SD card (not in the media or any other folder), the unit will load the file, which will update the tracks list but not overwrite any existing track information.
The progress of the track database update will be displayed via the LEDs; each lit LED will represent 25% of the process with all LEDs extinguishing when the process is complete.
Lap Timing Gates
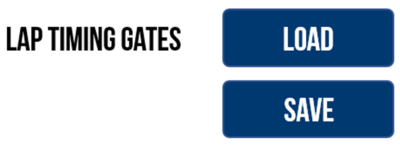
Load Start/Finish or Finish Line Gates
You can load previously saved or provided Start/Finish line gates by inserting an SD card with gate files contained in an SF LINES folder into the unit and pressing the Load Lap Timing Gates button in the Lap Timing Settings.
If the unit can only find one file on the SD card, the file will be loaded immediately.
If multiple files are located on the SD card, the unit will display all available files. Select a file and press the Confirm button at the bottom right of the screen to confirm your selection. Press the Cancel Button at the bottom left of the screen to return to the Settings screen without saving.
When loaded, a success screen will briefly display to show that the file was loaded successfully. If there are splits stored in the file, these will also be uploaded to the unit (up to 10 gates/splits).
Note: When a new Start/Finish or Finish line gate is loaded, all existing lap timing values will be cleared and the new lap timing gates will be used.
Save Start/Finish Gates
To save the currently defined Start/Finish gates, press the Save Lap Timing Gates button in the Lap Timing Settings. If the unit detects an SD card, it will save the file as gates.spl in an SF LINES folder on the SD card. A save success screen will briefly display to show that it was saved. If a gate file (named gates.spl already exists on the SD card, Performance Box Touch will display an overwrite cancel screen. This screen gives you 5 seconds to cancel the overwrite by pressing anywhere on the screen.
Gate Width
|
You can change the width of the Start/Finish line gate by pressing on the value box and using the presented keypad. To save your chosen width, press the Confirm button at the bottom right of the screen. Press the Cancel button at the bottom left of the screen to return to the Settings screen without saving. The default setting is 25 m / 82 ft and it is selectable from 3 to 100 m / 10 to 330 ft. The value will be remembered after each power cycle. Note: You can enter the width with up to 1 decimal place. |
_-_No_Framev2.png?revision=2) Gate Width Keypad Example |
This option is particularly useful if Performance Box Touch is not detecting the correct number of laps. When racing at a very narrow circuit where the pit lane is right next to the start line, it could be possible to trigger lap timing in the pit lane, giving an incorrect number of laps.
Rolling Lap Time

If you enable Rolling Lap Time, both Lap Timing Screens will display the current live lap time. When a new lap starts, the previous lap time will be displayed for 5 seconds before it reverts to display the current live lap time. When it is disabled, it will only display the previous lap time.
Note: This feature is enabled by default.
Standing Start
|
When Standing Start is Enabled, the Performance Box Touch can use the position at the start of a movement to trigger lap timing. This is particularly suitable for sprint style events. In this mode, Lap Timing will only stop at a defined Finish Gate. With the Standing start enabled, any existing Start/Finish or start gate will be ignored. Once enabled, the LEDs will briefly flash green twice and the unit will emit an audible confirmation notification. You then have to return to your Lap Timing Screen by pressing the Exit Button at the bottom left. When the vehicle is stationary (<0.5 km/h) for 2 consecutive seconds, the unit will display an activation screen, asking you to wait 5 seconds before you move the vehicle. Pressing on the screen, moving the vehicle or losing the satellite lock before the standing start activation period has expired will lead to the feature being cancelled. |
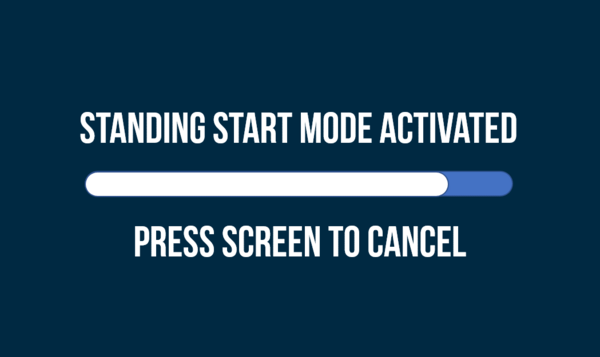 Standing start activated cancellation screen. |
|
When the activation period has expired, a 'Standing Start Mode Armed' screen will be displayed to notify you that the unit is ready for movement. Press on the screen to go back to the Lap Timing Settings. Once it detects vehicle movement (>0.5 km/h), the Performance Box Touch will assign the Start gate at 90° to the detected heading. Lap Timing will only complete once a defined separate Finish Gate is crossed. |
 Standing start armed notification screen. |
Delta-V Range

You can adjust the brightness of the LED feedback in relation to the Delta-V speed. There are 3 options; 2 km/h / 1.2 mph, 5 km/h / 3.1 mph (default) and 10 km/h / 6.2 mph and they relate to the maximum speed difference at which the LEDs are brightest.
Let us use the default 5 km/h setting as an example:
|
The current lap is >5 km/h quicker than the reference lap |
LEDs will show bright green
|
|
The current lap is 2.5 km/h quicker than the reference lap |
LEDs will show dull green
|
|
The current lap is the same speed as the reference lap |
LEDs will be off
|
| The current lap is 2.5 km/h slower than the reference lap |
LEDs will show dull red
|
|
The current lap is >5 km/h slower than the reference lap |
LEDs will show bright red
|
If you select 10 km/h and the current lap is 5 km/h quicker than the reference lap, LEDs will show dull green as it is halfway to the maximum value.
Tap the buttons to change the setting.
Reset Data

This feature will clear the lap timing data, lap time history and reference lap. When you select Reset, a cancel timeout screen will display. This gives you 5 seconds to press anywhere on the screen to cancel the process. After 5 seconds, the LEDs will briefly flash green twice and the unit will emit an audible notification to confirm that the data has been reset.
Fix the Reference Lap

This option will fix the current reference lap. When fixed, the stored reference lap will not update if a faster lap is achieved. If there is no stored reference lap, the next complete lap will be used as the fixed reference lap. Alternatively, you can fix the reference lap by triple-tapping on the Main Lap Timing Screen. When you triple-tap, a cancel timeout screen will display giving you 5 seconds to cancel the fixing of the reference lap by pressing on the screen.
When a reference lap has been fixed, a padlock icon will show to the right of the reference lap on the Main Lap Timing Screen and the blue Fix Reference Lap button will read Enabled.
To unfix a reference lap, press the blue Fix Reference lap button again. The Button should change from Enabled to Disabled. You will see a cancel timeout screen. You can also unfix the reference lap by triple-tapping on the Main Lap Timing Screen. If you triple-tap, You will see a cancel timeout screen that gives you 5 seconds to cancel the unfixing by pressing on the screen.
Reference Lap
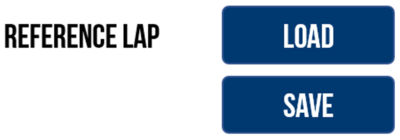
Load a Reference Lap
You can load a previously saved or provided reference lap by pressing the Load button (as long as the unit is not logging and the vehicle is not moving). If an SD card is detected, the unit will display all .ref files located within the REF LAPS folder on the SD card. Select a file and press the Confirm button at the bottom right of the screen to confirm your selection. Press the Cancel button at the bottom left of the screen to return to the Settings screen without saving.
If confirmed, the unit will briefly display a load success screen to show that the file was loaded.
If there are splits stored in the file, these will also be uploaded to the unit (up to 10 gates/splits).
Note: When a new reference lap is loaded, the Start/Finish gate stored in the .ref lap will be applied as the active Lap timing gate if it is different to the currently loaded gate. If the gates are changed, all existing lap timing values will be cleared and the new lap timing gates will be used.
Save a Reference Lap
If a reference lap has been created, you can save the lap for future use (as long as the unit is not logging and the vehicle is not moving). Press the Save button to start the process. If the unit detects an SD card, it will save the file as 'lap.ref' in a REF LAPS folder on the SD card. A save success screen will briefly display to confirm that the file is saved. If a reference lap file already exists on the SD card, Performance Box Touch will display an overwrite cancel screen, giving you 5 seconds to cancel the overwrite by pressing on the screen.
Ignore Short Laps
|
You can choose to ignore short laps from creating a reference lap. Enabling this feature will let you enter a minimum lap time that is acceptable to use as a reference lap. To change the time, press the corresponding blue value box and use the presented keypad. |
_-_No_Framev2.png?revision=1) Minimum Lap Time Keypad Example |
To save your selected value, press the Confirm button at the bottom right of the screen. Press the Cancel Button at the bottom left of the screen to return to the Settings screen without saving. The default setting is 60 seconds and the value range is 10 to 86400 seconds. The selected value will be remembered after each power cycle.
Note: You can only select a whole number for the time value.
Ignore Double Distance Laps

This feature is disabled by default. It will create a new reference lap if the lap distance is more than double the stored reference lap. This is useful, for example, if you are warming up on a smaller part of a longer circuit (such as the Nurburgring circuit and Nordschleife) and you want the reference lap to update once you have moved on to the longer circuit.
Alternatively, you can enable this option so that the reference lap will not update when the lap distance is more than double the stored reference lap. This can be useful in circumstances such as when the in-lap may cover more than double the distance of the reference lap.
Lap History
You can view a history of the lap results by selecting the Results Button at the bottom of the screen.
The lap results will display until you press the Reset Button.
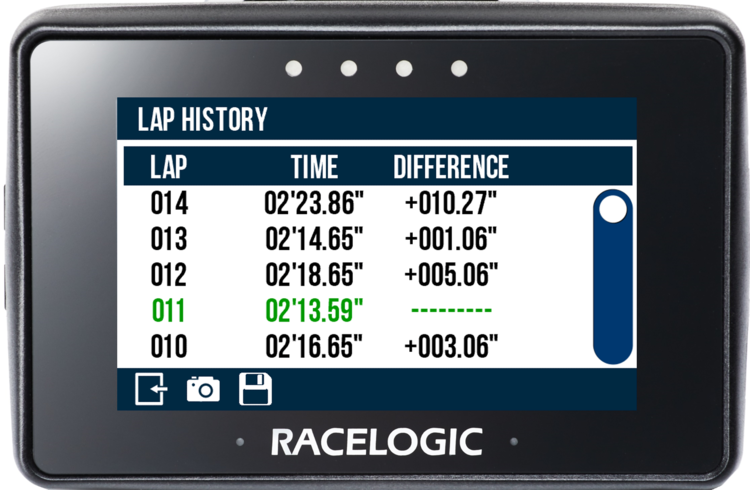
Sample history screen
The most recently completed lap will show at the top of the screen and the fastest lap will be highlighted. Use the scroll bar on the right-hand of the screen to scroll through the results.
Information includes:
- Lap number
- Lap time
- Time difference from the fastest lap
You can take a screenshot of the lap history by pressing the Screenshot Button.
To return to the main screen, press the Exit Button at the bottom left of the screen.
IMPORTANT
The results can display up to 128 laps. However, if more laps have been completed, they will still be recorded on the SD card. Once the limit of 128 laps has been reached, the unit will display a warning message, informing you that further laps will not be saved to the Lap History. The message will show again if the unit is powercycled. To view new lap history results, you need to reset the results with the Reset Button.
Save Results
You can also save the results as a .txt or .csv file to the SD Card (depending on the selected option in General Settings). Press the Save button at the bottom of the screen. When pressed, the unit will emit an audible confirmation notification. If the results have been saved unsuccessfully, for example if no SD card is inserted or the card is full, the button will flash 3 times and Performance Box Touch will emit an audible error notification.
Along with the lap history information described above, the results file also includes the date and the time when saved.
Reset
Selecting the Reset Button at the bottom right of the screen will reset the lap timing data, lap time history and reference lap. When you have selected Reset, you will see a cancel timeout screen that gives you 5 seconds to cancel the reset by pressing on the screen. After 5 seconds, the LEDs will briefly flash green twice and the unit will emit an audible confirmation notification.
Touch Shortcuts
| Screen Shortcut | Function |
|---|---|
| Swipe Left/Right | Accesses different lap timing or settings screens |
| Triple-tap the Main Lap Timing Screen | Fixes/Unfixes the reference lap |
| Press and hold the Main Lap Timing Screen | Resets the lap timing data, lap time history and reference lap |
| Tap the Basic Lap Timing Screen | Sets a Start/Finish or Finish Line at the current location |








