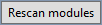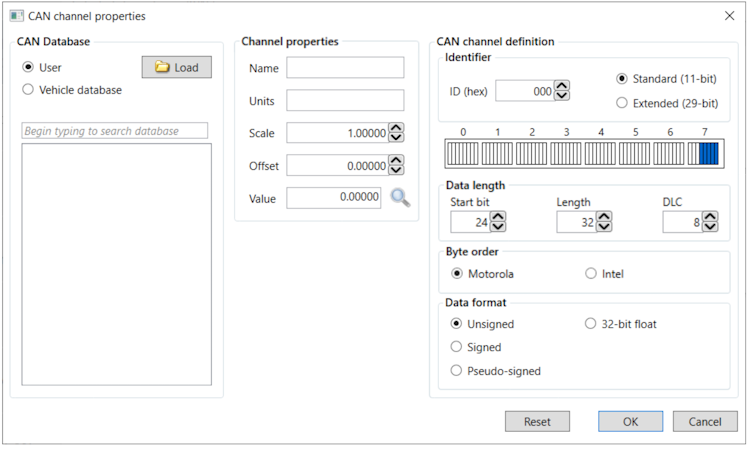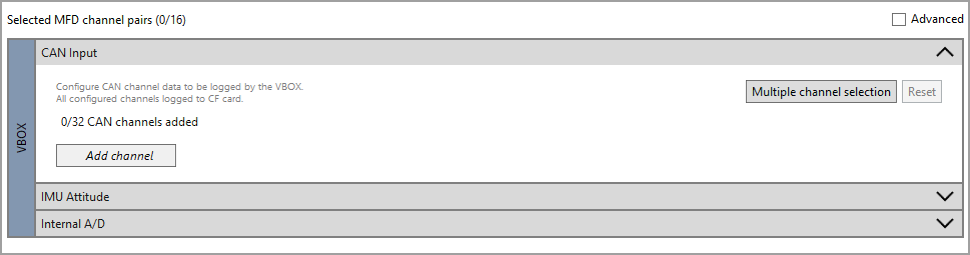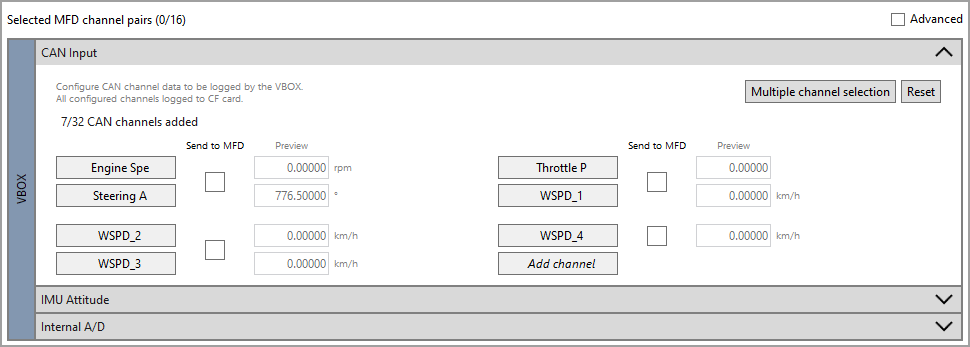Channel Configuration - VBOX Setup with VBOX 3i ADAS
- Last updated
- Save as PDF
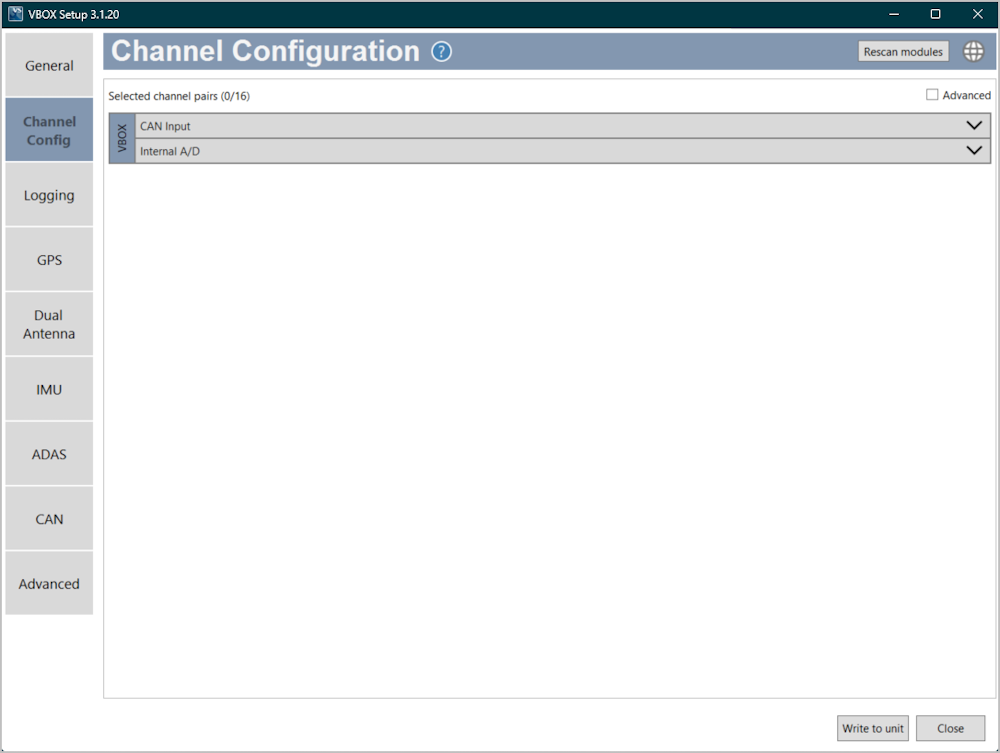
The Channel Config menu displays the channels that are available to be configured and you can choose if you want to send selected channels to a connected Multifunctional Display or over serial if you want to use a third-party application for the test analysis. The available channels will vary depending on the Racelogic products connected to VBOX Setup and your configurations in other menus. All the available channels will be logged to the CF card, regardless of the changes you make in this menu.
Note: You cannot configure the settings of an MFD Touch here, but this is the place to configure the channels available to the MFD.
Buttons and Features
Rescan modulesIf you connect a new module when the VBOX Setup Software is already running, you can click on Rescan modules to display any recently connected units and remove any recently disconnected units. |
|
|
Select a Channel Section by clicking on the section heading, such as CAN Input or Internal A/D. This will open the selected section so that you can configure the relevant channels further.
Note: All available channels will be logged to the CF card automatically. |
|
CAN Channel PropertiesYou can edit the CAN channel properties for each configurable channel. Click on a channel name to open the CAN Channel Properties window. This will give you the option to load a CAN database file (.dbc/.ref/.vci) or define the channel manually. |
|
Send to MFDSelect this setting if you wish to view the channel pair live on a connected multi-functional display, such as MFD Touch, while you perform your tests. |
|
ResetClick this button to revert to the default settings for the selected Channel Section. |
 |
Multiple Channel SelectionNote: This option is for CAN input only.
|
|
If you wish to set up multiple channels with the same configuration, you will be able to choose from the internal vehicle database or any loaded .DBC file. Tick the channels you want to use on the left-hand side and they will appear in the Selected Channels section in the middle of the screen. |
 |
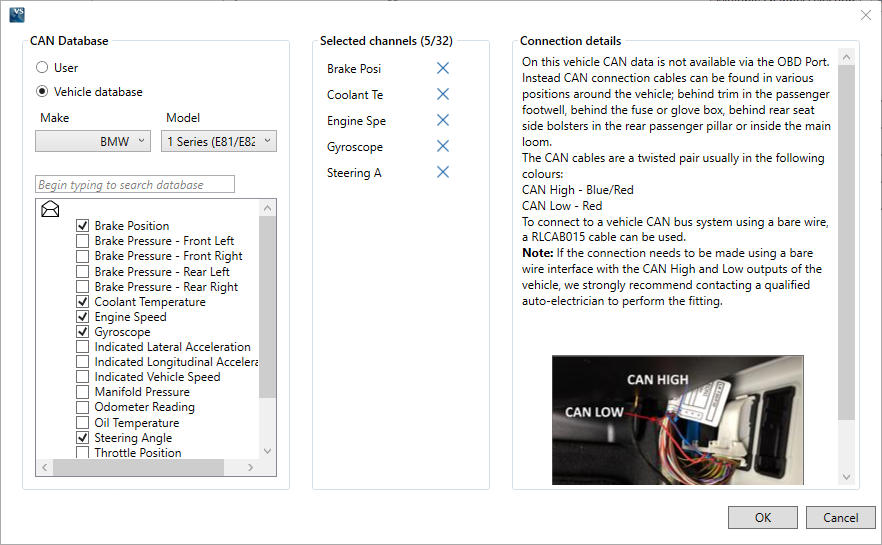 |
|
Advanced
| By ticking the Advanced box, the option to Send over serial becomes available for each applicable channel and the GNSS section and the VBOX Diagnostics section will become available in the channels list. |  |
|
Send Over Serial Note: This option is only available when the Advanced box is ticked. When you are using VBOX Test Suite, all your configured channels will be available by default. If you want to use a third-party application instead of VBOX Test Suite, the Send over serial option lets you select the channels you want to view in the third-party application. Tick the box next to the channel you wish to see in your application. |
 |
GNSS
|
This section will let you select extra, non-standard channels. While these channels are logged to the CF card and are available in VBOX Test Suite by default, they cannot be viewed on a VBOX MFD unit. You should only select to send these channels over serial if you are using an application other than VBOX Test Suite. Note: This section is only available when you select Advanced in the top right corner of the window. |
|
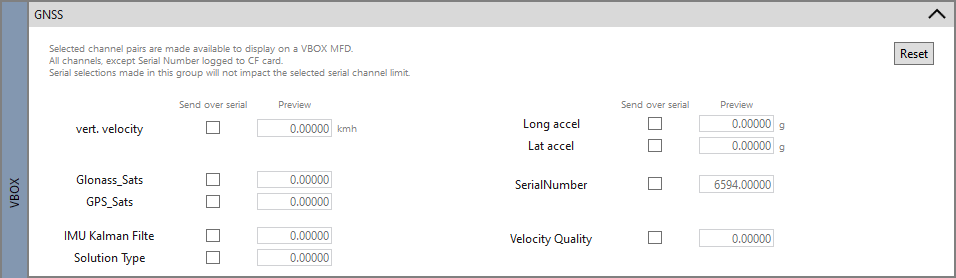 |
VBOX Diagnostics
|
This section will let you select VBOX Diagnostics channels. These will only be available to send over serial. Note: This is only available when you select Advanced in the top right corner. |
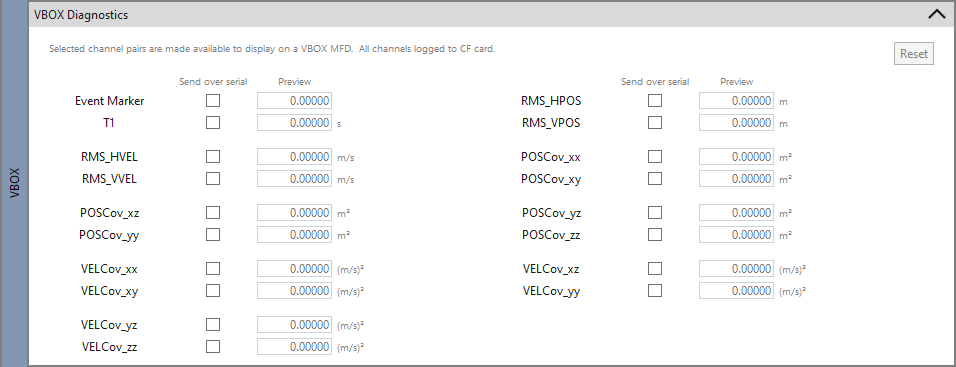 |
Local Position
|
This section will let you preview and choose to send positional data over serial if required. Note: This is only available when you select Advanced in the top right corner. |
 |
Pre Kalman Filter
|
If you have enabled IMU, the Pre Kalman Filter section will also become available. This section will let you select channels with the data logged before it goes through the Kalman Filter. Note: This is only available when you select Advanced in the top right corner. |
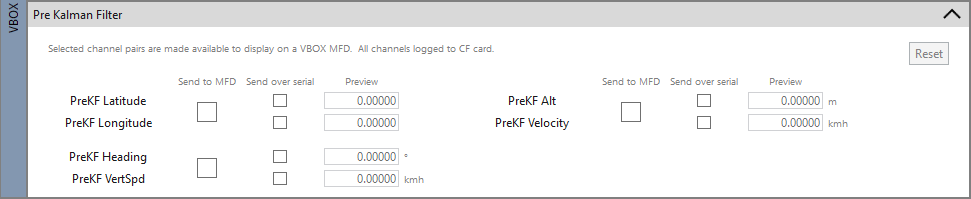 |