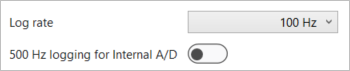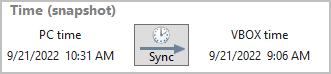Logging - VBOX Setup with VBOX 3i ADAS
- Last updated
- Save as PDF
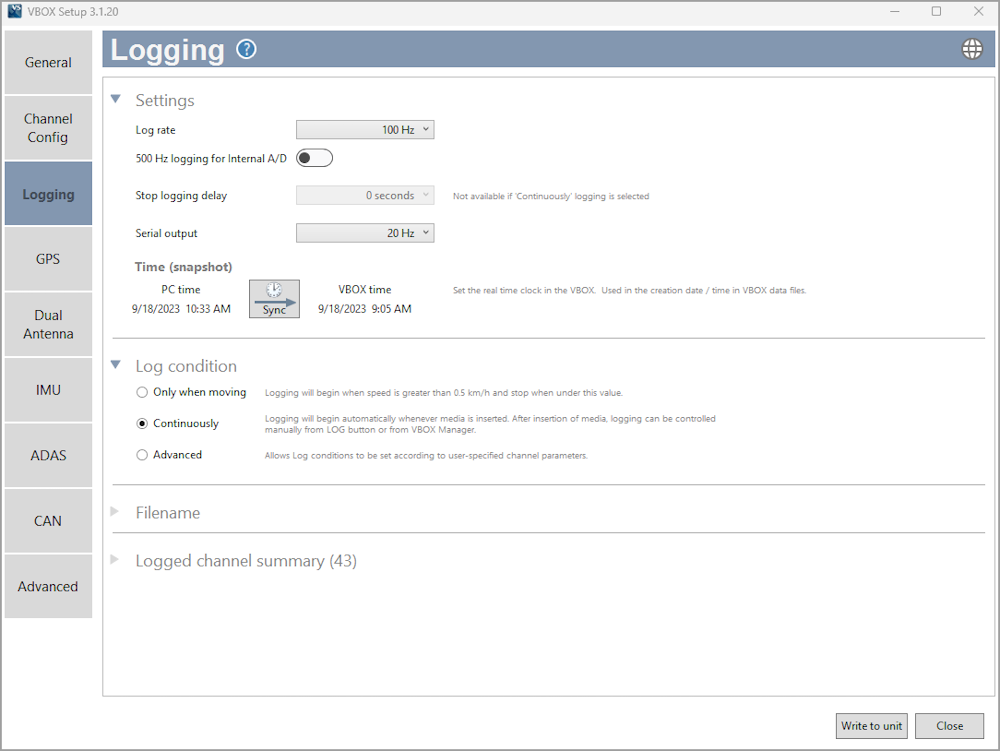
In the Logging menu, you can change the log rate, the duration of the Stop logging delay, the Serial output rate, the Log condition, the file name and see a logged channel summary.
Settings
|
Log rate This area lets you choose between 6 log rate options:
Enable 500 Hz logging for internal A/D You can also enable or disable 500 Hz logging for internal analogue inputs by using the toggle switch. Note: This is only available when the Log rate is set to 100 Hz. |
|
|
Stop Logging delay This area lets you select the stop logging delay time, with a value of:
Note: This option is not available if you have selected to log Continuously in the Log condition settings. |
|
|
Serial Output This area lets you select the Serial output rate for the RS232 output on the Serial port on the VBOX 3i unit.
The default rate for the Serial output is 20 Hz. Note: If you set the rate to 100 Hz, the VBOX 3i unit will operate on a limited functionality. |
|
|
Time (Snapshot) This area lets you set the real-time clock in the VBOX unit by syncing the VBOX time to match the PC time. |
|
Log Condition
This area lets you select whether the VBOX will commence logging when moving, will log continuously or follow advanced conditions.
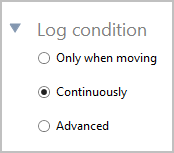
Only when moving
The logging begins when the unit detects a speed of more than 0.5 km/h and stops when the speed is less than 0.5 km/h again.
Continuously
The logging will automatically begin when you insert media in the unit and you can manually control the logging with the LOG button on the Front Panel or with a VBOX Manager.
Advanced
This option opens a Custom log condition window where you can set up to 8 logging conditions. Click on the + icon on the right-hand side to add a log condition.
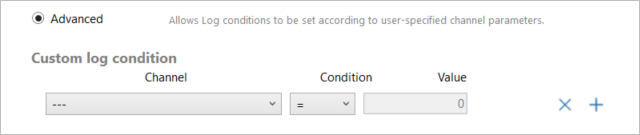
You can use any of the logged data channels to trigger the logging. Use the Channel dropdown menu to find the channel you wish to use. The Condition and Value fields will let you set a threshold value as either =, < >, <, or > = so that the logging starts or stops when a data value is exceeded (or not). You can combine multiple data channels in a Boolean ‘OR’ manner to control the logging.
Click on the X icon on the right-hand side to remove the log condition.
Filename
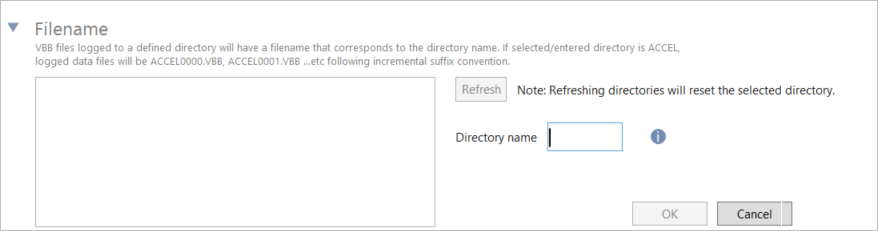
VBB files that are logged to a defined directory will have a filename that corresponds to the directory name. The logged data files will follow an incremental suffix convention, for example, ACCEL0000.VBB, ACCEL0001.VBB, etc. Click on the + icon to add a new directory.
You can define a 5-character filename to manage the data capture. Any recorded files will be saved in a directory with the same name. The file names can contain letters, numbers and spaces. Consecutive spaces are not allowed and you cannot use the following names:
-
CON
-
PRN
-
LPT1
-
COM1
Click on the Refresh button to reset the selected directory.
Logged Channel Summary
|
This area will show you an overview of the channels that will be logged. |
|
|
|