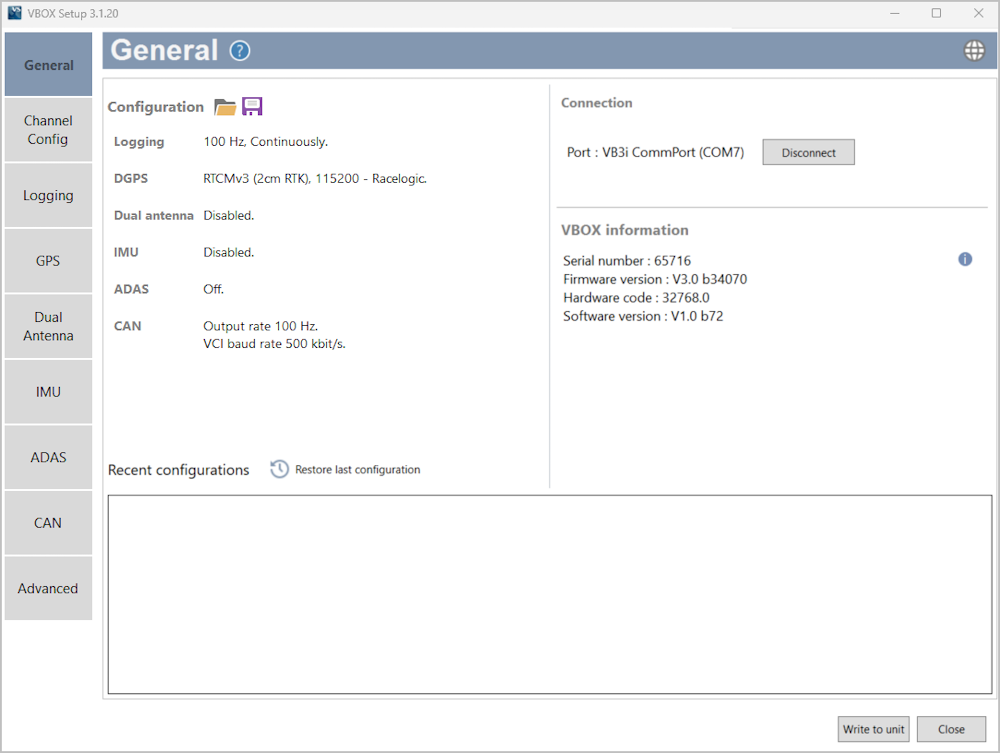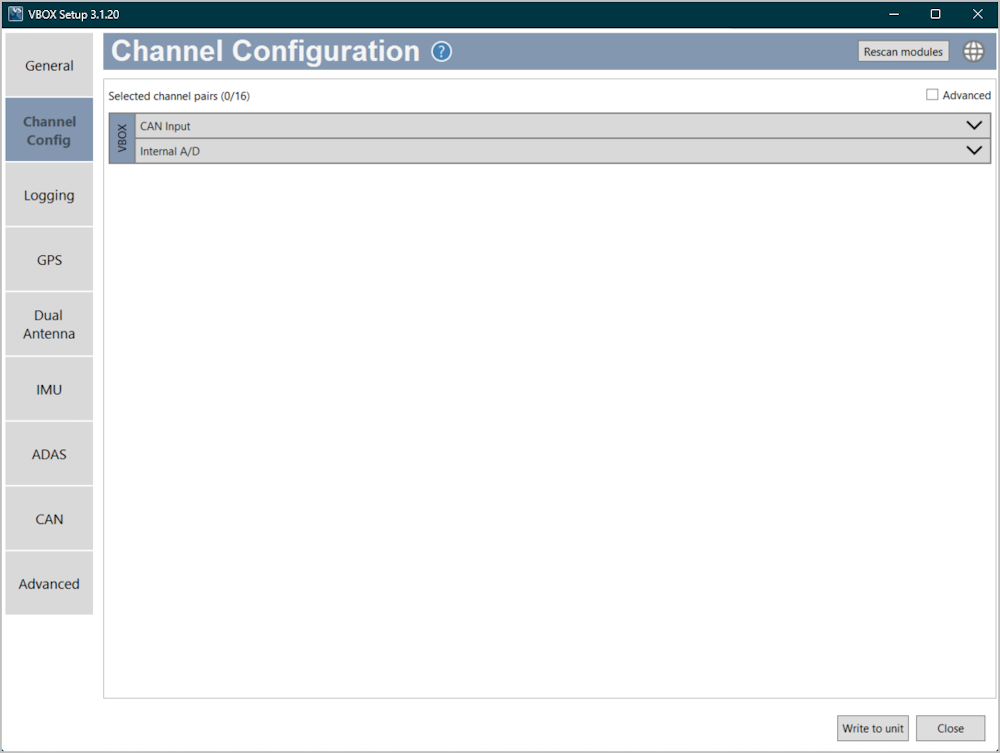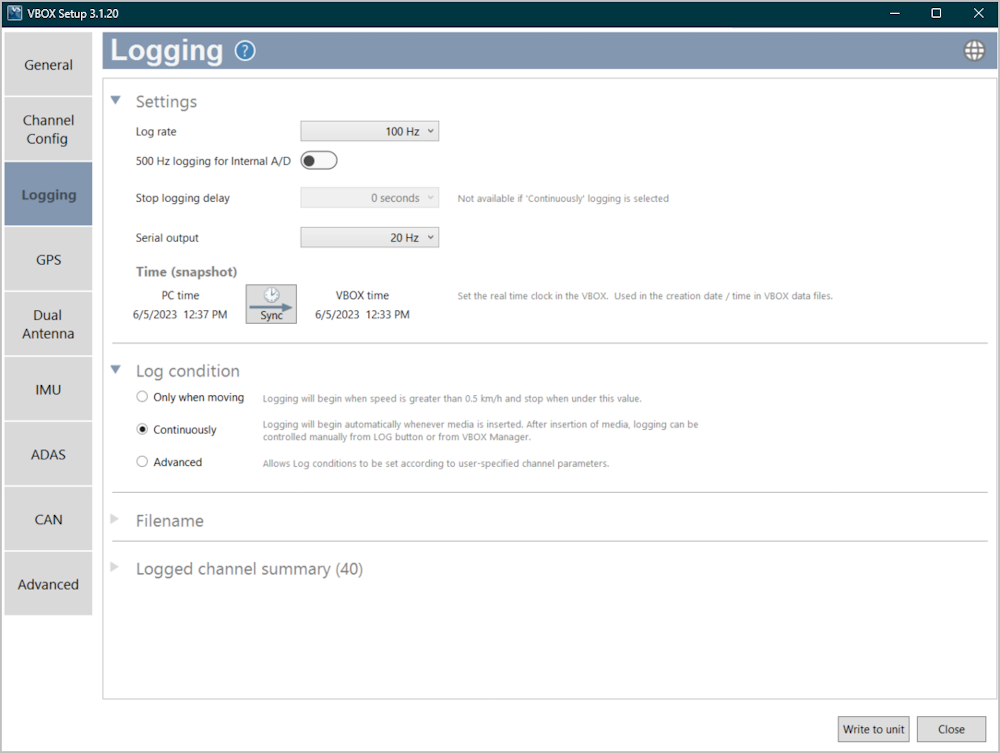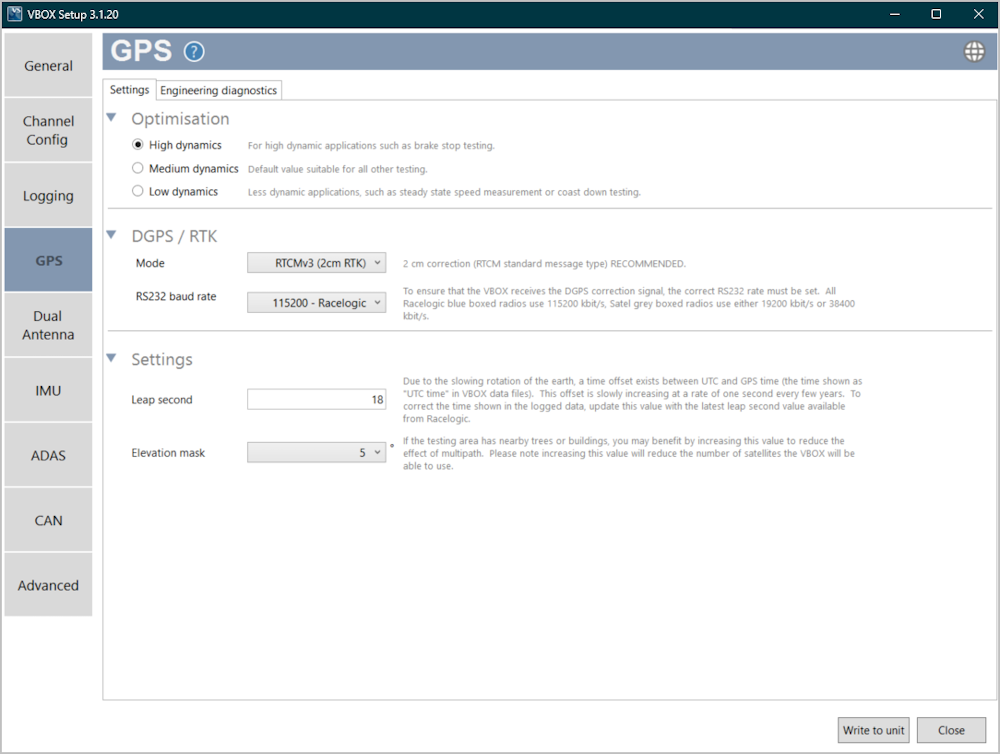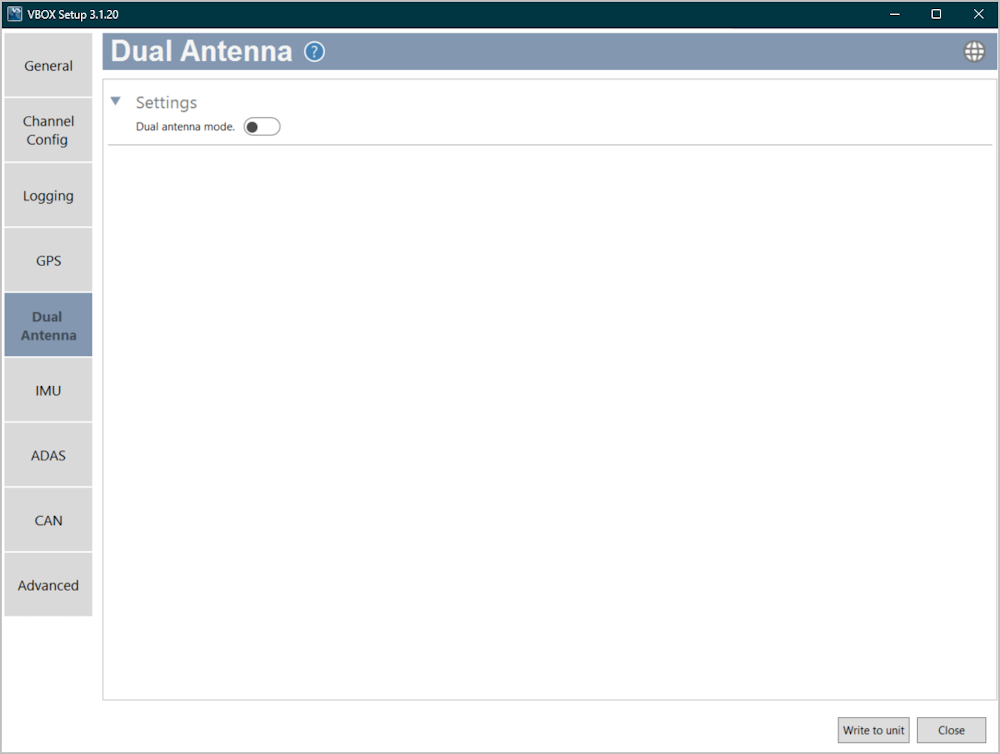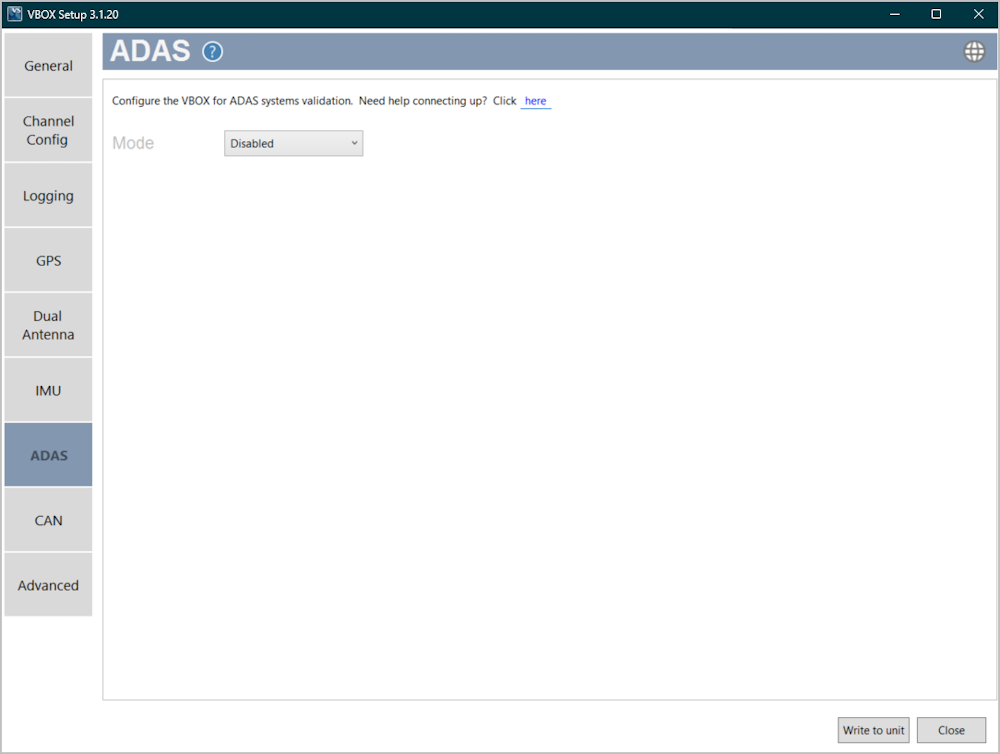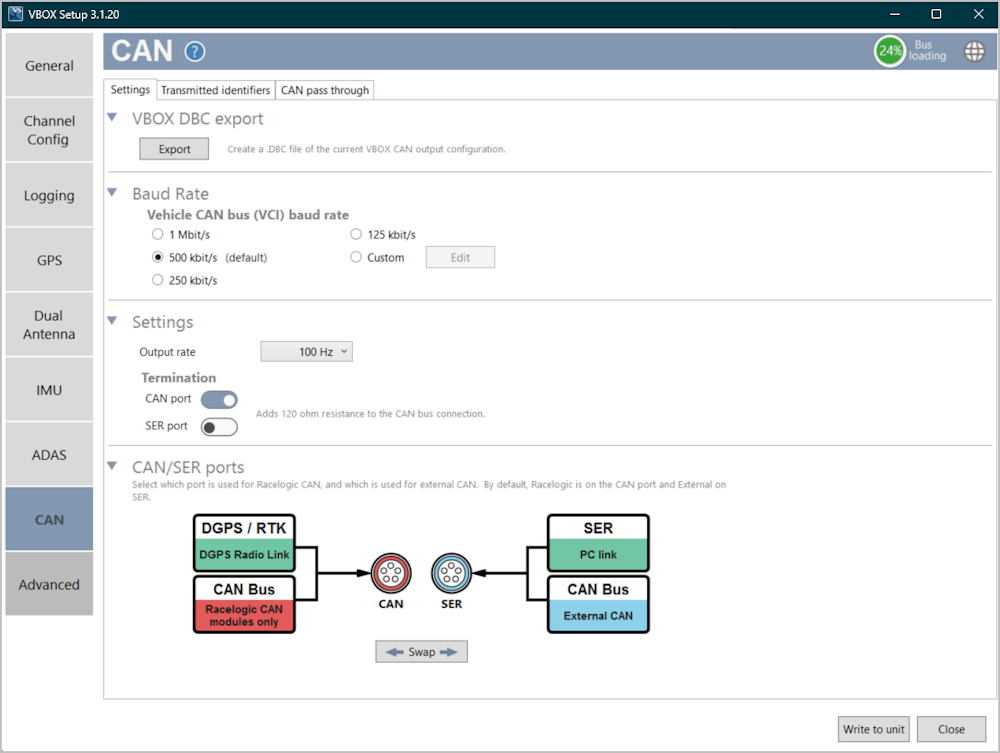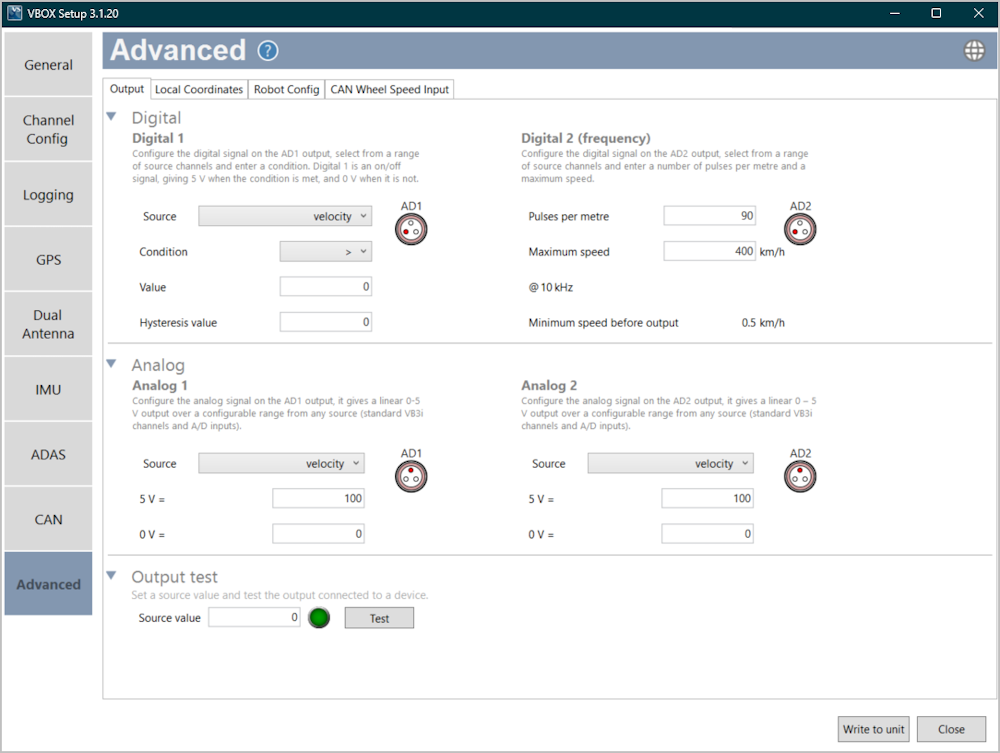Quick Start Guide - VBOX 3i Dual Antenna (v5) with Firmware Version 3.0
- Last updated
- Save as PDF
Registration
|
Please register your VBOX unit so that Racelogic can continue to provide you with notifications about the latest software releases and firmware upgrades for your Racelogic product, and offer technical support. Register your device here. |
 |
What is in the box?
| When you purchase a VBOX 3i Dual Antenna, you will find the following items when you open the box: |
| Product Code | Quantity | Description |
|---|---|---|
| VB3iSL-V5/VB3iD-V5/VB3iD-V5a | 1 | VBOX 3i Dual Antenna unit |
| RLVBACS020 | 1 | Mains Power Supply |
| RLACS156 | 2 | GPS/Glonass antenna - Primary Antenna |
| RLCAB071-4 | 2 | Antenna cable (4 m) |
| RLACS098 | 1 | 4 GB Compact Flash Card |
| RLCAB001 | 1 | VBOX Serial PC cable (5-way LEMO to 9-way D-type serial cable – 2 m) |
| RLACS119 | 1 | VBOX 3i Bluetooth Antenna |
| RLACS120 | 1 | VBOX 3i Audio Headset |
| ADC25IPCON | 1 | 25-way D-type connector |
| RLCAB066-2 | 1 | USB ‘A’ to Mini ‘B’ 2-m cable (USB Configuration) |
| RLCAB010LE | 1 | 2-way LEMO power lead to 12V cigar lighter – 2m |
| RLACS163 | 1 | USB multi card reader |
| VBFMAN | 1 | VBOX File Manager unit |
| RLCAB005-C | 1 | VBOX to VBOX Module power cable (5-Way LEMO to 5-Way LEMO) – 2m |
| ANTLOCSTKRL1 | 2 | Antenna Location Sticker |
| RLVBACS013 | 1 | VBOX Padded carry case with foam spacer |
| RLACS091 | 1 | VBOX Tape Measure |
| RLCALUKAS | 1 | Certificate of Calibration – UKAS Accredited |
Power Supply
The primary source of power to VBOX 3i units is the Power Supply - LEMO 2-way Plug. This is terminated in a 2-way connector and mates with the 2-way PWR socket on the VBOX unit. VBOX 3i units can, however, be powered from a wide range of voltage sources. If you are considering batteries as a power source, note that the minimum operating voltage of a VBOX 3i unit is 7 V and that the maximum operating voltage input must not exceed 30 V DC. If you use voltages that are outside these ranges, you can damage the VBOX unit. If you are running the VBOX 3i unit from a battery pack, the unit will sound a warning tone to indicate when the battery voltage is reaching the minimum operating voltage level. You must recharge or replace the battery pack when you hear this tone. The VBOX 3i units have been designed to generate as little heat as possible and have a wide operating temperature range. However, it is good practice to mount your VBOX unit in a position where it has sufficient airflow around the case. Note: You must connect the GNSS antenna to the VBOX unit before you connect the power. The VBOX unit will look for a connected GNSS antenna on power-up and will automatically adjust its gain for optimum performance. External RACELOGIC modules operate from a 12 V vehicle supply. Therefore, the VBOX supply must not exceed 15 V DC when you are using external modules. |
Compact Flash Memory Cards (CF Cards)
|
The VBOX units will store logged data onto CF cards. The CF cards that are available from Racelogic are already optimised for use with the VBOX units, and as such, they do not need to be formatted before use. Should the CF card need formatting due to card errors, and the card is smaller than 32 GB, you can do this through Windows. If the card is larger than 32 GB, you must use third-party applications to reformat them. You can find more information about how to format a large Flash card in FAT32 here. Note: You can purchase CF cards directly from Racelogic and our distributors, or you can contact us to confirm card compatibility.
|
USB
|
VBOX 3i units have a USB 2.0 connector that you can use to configure your VBOX unit and output real-time serial data at the full 100 Hz data rate. Before you connect your VBOX unit to your computer, you must make sure that you have downloaded and installed the VBOX Setup software. This will install the required USB drivers on your computer. The software installation will place the VBOX USB drivers in the following location on your computer. C:\Program Files\Racelogic\Drivers. When you connect a powered-up VBOX 3i to your computer with the supplied USB lead, your PC will recognise the presence of new hardware and open the typical Windows install window for new hardware. Follow the on-screen prompts and point the Windows installation to the location of your drivers. You can also download USB drivers for VBOX 3i from the Drivers and Utilities section on vboxautomotive.co.uk. |

ConnectorsYou can find more information about the different inputs and outputs here. |
| BLUETOOTH | VBOX 3i units come equipped with a Bluetooth radio allowing configuration of the VBOX unit remotely along with the remote output of real-time VBOX serial data, at the full 100 Hz data rate, to any Bluetooth capable PC or data logger. |
| A IN |
This is the analogue input connector. Each of the four analogue input channels on a VBOX 3i unit has a dedicated analogue converter. Data is recorded from each channel simultaneously. The analogue input connector also provides two power outputs that may be used for driving sensors. |
| PWR | This is the power connector. VBOX 3i units can accept a supply voltage between 7 and 30 V DC. |
| AD1 | The AD1 port has 1 analogue voltage and 1 digital output. The digital output is a simple on/off state output that can be associated with any of the data channels being logged by the VBOX. You can set a threshold level for the selected data channel, where a true condition gives a 5 V output and a false condition gives a 0 V output. You can also associate hysteresis and tolerance values with this condition. The default function of this digital output is to indicate the current logging status of the VBOX. |
| AD2 |
The AD2 port has 1 analogue voltage and 1 digital output. The digital output is a frequency/pulse output that corresponds to velocity. You can adjust the pulse per metre range in the software. The voltage range of the analogue output is 0 to 5 V DC. |
| D IN |
The ‘D IN’ connector contains the two digital inputs for the VBOX 3i RTK.
|
| CAN* | The secondary RS232 port is used for connection to a Telemetry Radio module allowing the reception of Differential GPS (DGPS) data for local correction from a Racelogic Local DGPS base station, or Moving Base solution. The secondary RS232 port is located in the connector marked CAN on the VBOX 3i front panel. |
| SER* |
The primary RS232 port is used for all communication between the VBOX 3i unit and a laptop PC. The primary port is marked SER on the front panel. Note: Due to the max bandwidth being 115200, live data transfer of all channels is limited to 20 Hz. 50 Hz should only be used to transmit standard GPS channels and Solution Type, and 100 Hz can only transmit Sats, Time, Speed, and Trigger Event Time. Logging too many channels at too high a rate will cause drop-outs and loss of data. For maximum accuracy, you should log tests performed at a GPS sample rate above 20 Hz to compact flash and do a post-process analysis. |
| AUDIO | VBOX 3i units can record audio tags synched with a set GNSS timestamp, with an accuracy of 0.5 seconds. |
| USB |
VBOX 3i units include a USB 2.0 connection that you can use to configure your VBOX unit and output real-time serial data at the full 100 Hz data rate. |
| ANTENNA A | The primary antenna connector. |
| ANTENNA B | The secondary antenna connector. |
*You can configure the function of the CAN and SER ports with VBOX Setup and swap the Racelogic Bus profile. The Racelogic CAN bus is used for connected Racelogic modules or displays. The Vehicle CAN bus (VCI) is for use by third-party CAN equipment, whether you are logging to or from the VBOX. For dual use of RS232 and CAN from one of the sockets you will need to use a 5-way Lemo splitter (RLVBACS024).
|
IMPORTANT Power supplied to external Racelogic CAN modules through the CAN or SER cables is at the same voltage as the input power supply. When you are using Racelogic external CAN modules (eg; MFD or ADC03), you must make sure that the VBOX 3i supply voltage does not exceed 15 V DC. |
LEDs
| CF | Indicates that the unit is writing to the Compact Flash card. |
| LOG | Indicates that the unit is capturing data to the CF card and the current logging rate. |
| SATS | Indicates the number of satellites being tracked. |
| DUAL | Indicates whether dual antenna mode is enabled/disabled and that the antenna lock is fixed. |
| DIFF | Indicates the DGPS status. |
| IMU | Indicates the IMU integration and initialisation status. |
| BLUETOOTH | Indicates that communication has been initialised and that Bluetooth connection has been confirmed. |
| PWR | Indicates whether the unit is powered and ready to use or not. |
| D IN | Indicates activated/triggered event marker input. |
| CAN | Indicates that expected incoming CAN data has been decoded properly and is being logged. |
| SER | Indicates incoming serial traffic and that incoming CAN data has been decoded and is being logged. |
| You can find the full description of the different behaviours of the LEDs here. | |
Compact Flash
| This is the CF Card slot on the front panel of the VBOX 3i unit. It accepts Type I compact flash cards to log data. |
Buttons
| VBOX 3i units has two membrane buttons on the front panel, LOG and FUNC. LOG is used to start and stop logging to the compact flash card, and FUNC is used to switch between two sample rates, 100 Hz and 20 Hz. |
LOGThe LOG button will override any of the automatic logging thresholds set in the VBOX unit. For example, if you have set the VBOX unit to log all the time, the LOG button will toggle logging on and off. If you have set the VBOX unit to ’log only when moving’ and you are moving, pressing the LOG button will stop the VBOX unit logging and close the file on the compact flash card. Logging will now not continue, even if you are moving, until you press the LOG button again or you remove the compact flash card and reinsert it. The VBOX unit will then continue to log only when moving. Notes:
Coldstart Press and hold the LOG button for 5 seconds to initiate a coldstart. |
| IMPORTANT Do not remove the CF card or power down the unit while the CF LED is flashing. If you need to remove the card or power down the unit and the CF LED is flashing, you must press the LOG button first to manually stop the VBOX unit from logging. If you don't do this you can lose the data or corrupt the card. |
FUNCPressing the FUNC button briefly flashes the LOG LED and beeps to indicate the current sample rate. A slow flash (once per second) indicates 20 Hz, and rapid flash (5 times a second) indicates a 100 Hz sample rate. Pressing and holding the FUNC button for 5 seconds toggles the log rate between 20 Hz and 100 Hz. The sample rate can also be set using VBOX Manager or VBOX Setup. |
Default Setup
| You can restore the default factory settings on VBOX 3i unit by pressing and holding the FUNC and LOG buttons simultaneously for 10 seconds. This will trigger the reset process. There will be an audible notification beep and tune playing when the process has completed. |
Installation
VBOX 3i Dual Antenna
You can read more about how and where to place the GNSS antennas here.
Note: The primary antenna is Antenna A and the secondary antenna is Antenna B. You can find more information about best practices for antenna placement here.
|
_1000px.png?revision=1) |
Setup
Introduction
You can use the VBOX Setup Software to configure VBOX 3i units. You can download the VBOX Setup software here.
Alternatively, you can also configure some settings with the VBOX Manager.
Connection
The connection between the VBOX unit and the computer should be made via USB or Bluetooth for optimum performance.
When the VBOX unit is physically connected and powered, open the VBOX Setup software and use the drop-down list to select the COM port that the VBOX unit is connected to. Click Connect and VBOX Setup will open the setup screen for your VBOX unit.
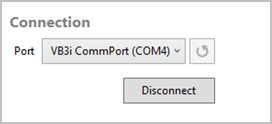
Note: You may see an auto-detect message if you have changed the baud rate from the default value. Click Yes to allow the different baud rates to be scanned.
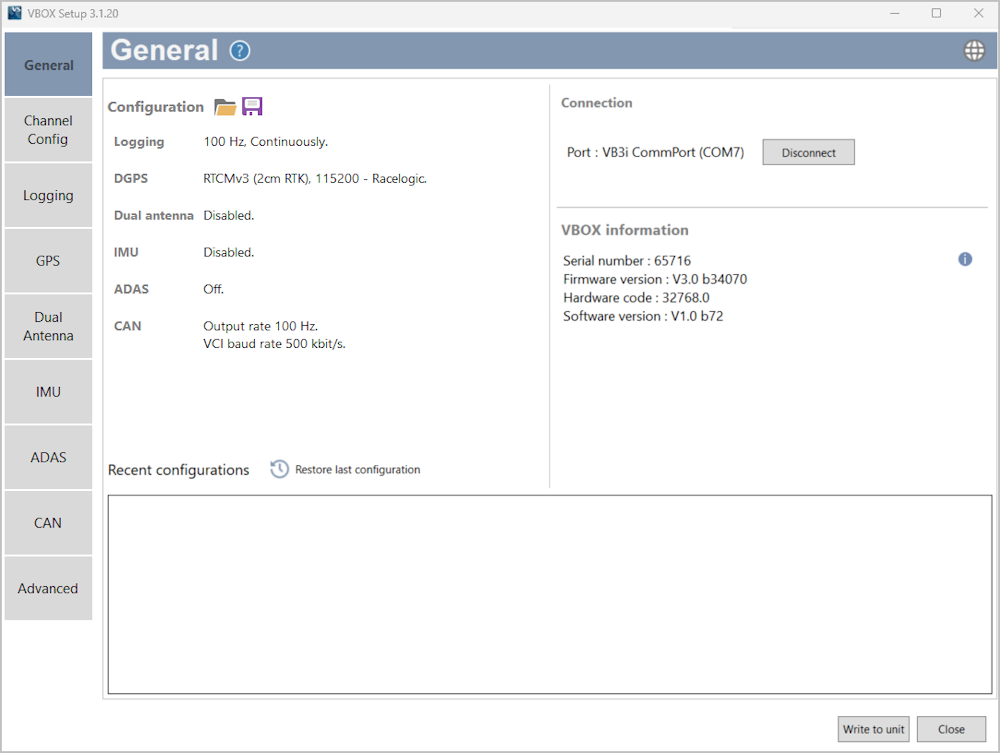
Software Overview
| Available menus | The menu buttons in the sidebar allows you to select between the different settings menus. Click the buttons to change the menu. |  |
| Menu title | Displays the title of the currently selected menu. | 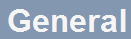 |
| Help | Depending on which menu you have open, the question mark icon will open up the corresponding User Guide page within the Racelogic Support Centre. |  |
| Language | Change the operating language. |  |
| Settings area | The white area in the application window contains all the settings. These will vary depending on the selected menu. |  |
| Write to unit | After making changes to the setup, you must press the Write to unit button to make sure that the settings are uploaded to the connected VBOX unit. |  |
| Close | Closes the software, if changes have not been saved to the unit, you will be prompted to save the settings. |  |