04 - VBOX Sigma Configuration
Configuration of VBOX Sigma is performed using a Wi-Fi hotspot created by the unit. The hotspot's name and IP address are displayed on the Network Screen of the unit when it is powered up and you can access them by using the Up or Down Arrow Buttons on the front of the unit.
Using a phone or a computer, navigate to the Wi-Fi settings on the device and connect to the hotspot name (RL-212101 in the example below). Open an internet browser and enter the IP address (10.10.10.1 in the example below) within the address bar.
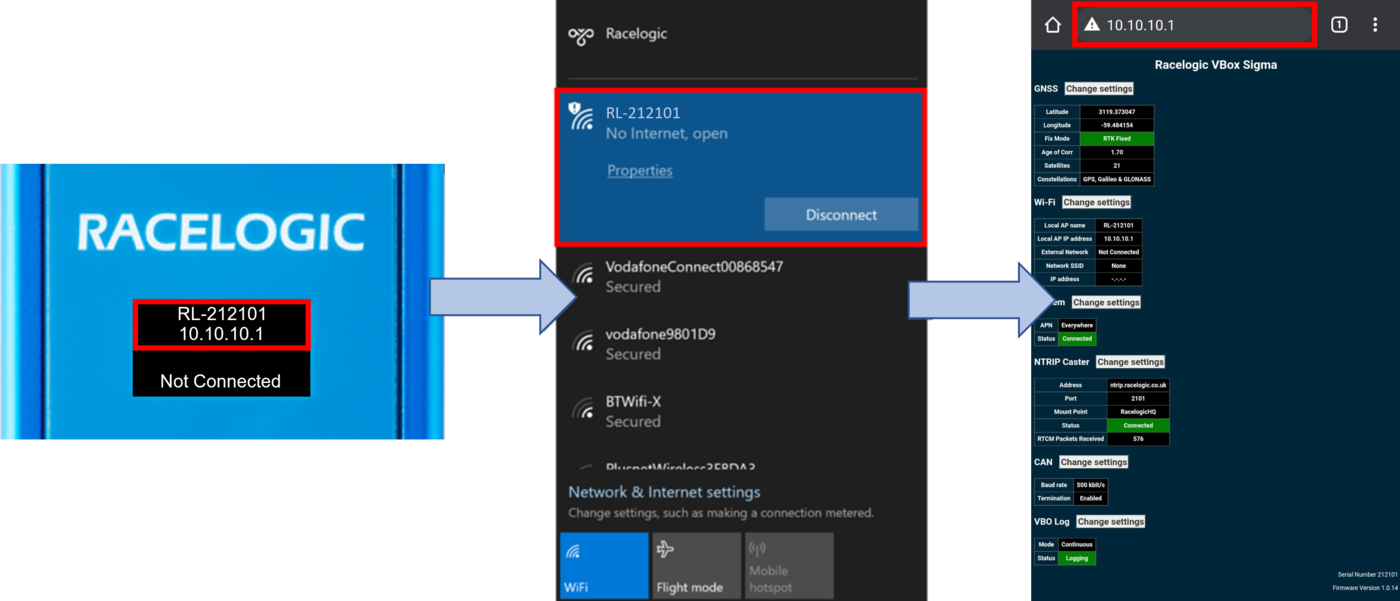
The VBOX Sigma setup page is then displayed, which includes the GNSS engine status, Wi-Fi, modem, NTRIP caster settings, CAN, VBO log and status information. The serial number and firmware version of the unit is displayed on the bottom right of the page.
GNSS
The top area of the setup page displays the GNSS engine status information including the latitude, longitude, GNSS fix status, RTK age in seconds, satellite count and constellations used. Selecting the Change settings button next to the GNSS heading will open a new window allowing you to change the 3rd tracked constellation between Beidou and Glonass. Use the dropdown menu to change options and press the Save button to confirm.
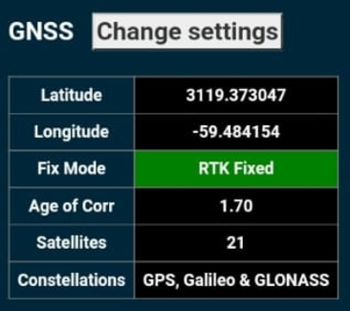 |
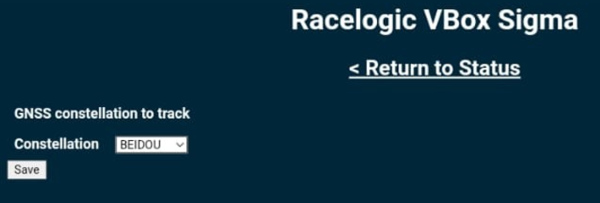 |
Wi-Fi
The Wi-Fi area of the setup page displays the VBOX Sigma unit AP name and IP address, as well as external Wi-Fi hotspot connection information. If you are intending to use an external Wi-Fi hotspot, such as a mobile phone or battery-powered hotspot to connect to the NTRIP server, this can be configured by pressing the Change settings button next to the Wi-Fi heading.
Simply enter the name and password of your hotspot and then press the Save and restart button. VBOX Sigma will then reboot and attempt to connect to the hotspot you have just configured. Once connected to the Wi-Fi hotspot, the unit will briefly display a Wi-Fi Connected message.
Note: Only a 2.4 GHz Wi-Fi signal is supported, 5 GHz is not!
To connect your phone/ PC back to VBOX Sigma, connect using the same hotspot and enter the new IP address which will be displayed at the bottom of the screen. The page will update with the new settings and provide a connection status indication. If VBOX Sigma cannot connect to the configured Wi-Fi hotspot on power, it will automatically restart and become an access point so you can configure it again.
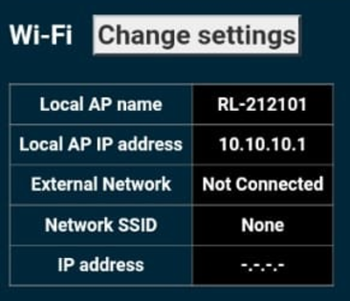 |
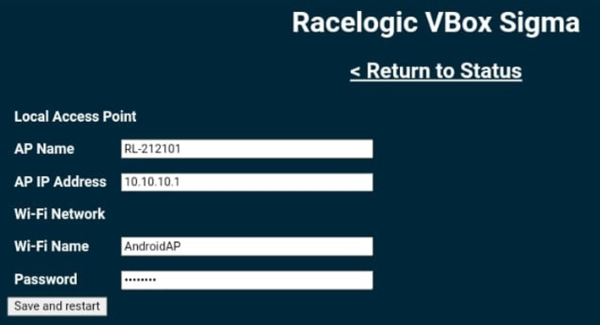 |
It is also possible to change the name and IP address of the access point within this menu. If changed, the Network Display Screen will also be updated with the new access point details.
Modem
If configured, the Modem area displays the cellular access point name (APN) and connection status. If you are intending to use the internal 4G modem, ensure that the data Standard SIM card is correctly inserted within the unit and that the SIM card has been activated. The easiest way to activate it is to put it into a USB 4G dongle and go through the steps to activate it on a computer before you use it in the unit.
Press the Change settings button next to the Modem heading and then use the presented screen to configure the modem. Enter the APN, Username and Password (if required) associated with your network provider and then press the Save and restart button. Once connected to the network provider, the unit will briefly display a Connected (mobile data supplier) message.
VBOX Sigma will then reboot and attempt to connect to the internal modem you have just configured. The settings page will be updated with the new settings and provide a connection status indication. The Network Display Screen will also provide this information.
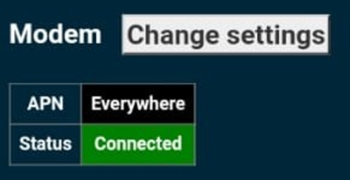 |
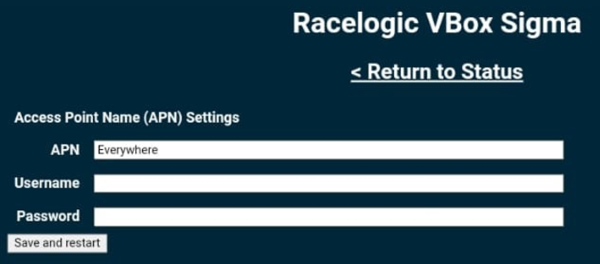 |
NTRIP Caster
The NTRIP Caster area of the setup page displays NTRIP correction service connection information. To configure the NTRIP correction service details, press the Change settings button next to the NTRIP Caster heading.
Enter the Server Name/ IP Address, Port, Mount Point (correction data stream), Username and Password information (if required) and then press the Save button. These details will be provided by your NTRIP service provider.
VBOX Sigma will then attempt to connect to the NTRIP server using the provided details. Once connected to the NTRIP server, the unit will briefly display an RTCM Streaming message. If there is a problem with the server details entered, the unit will briefly display an Invalid Caster Credentials message.
The settings page will be updated with the new settings and provide a connection status indication along with the number of data bytes received from the NTRIP server. The Home Display Screen will also provide this information.
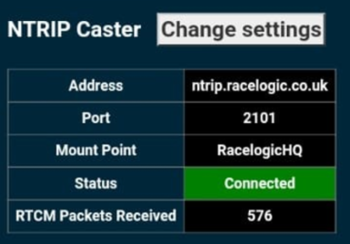 |
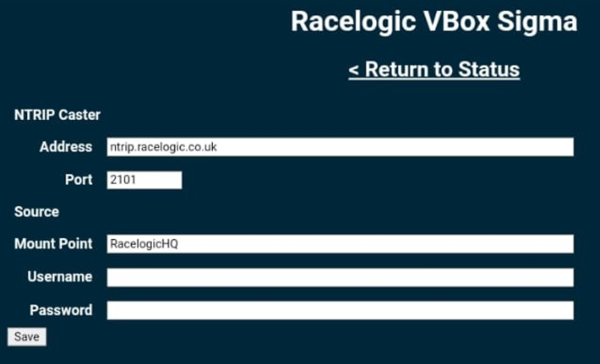 |
How to Find the TopNET live Server Address
If you have not been given the NTRIP Caster Settings, you can install the TopNET live Mobile application and search for them.
- Click on the key symbol in the top right and enter your TopNET subscription Username and Password.
- Once logged in click on the network information box at the top.
- Make a note of the server IP address and port number (Currently 88.86.109.135 and 2101 are correct for the UK).
CAN
The CAN area of the setup page displays the CAN Output baud rate and termination status of the unit. To change the settings, press the Change settings button next to the CAN heading. Use the dropdown menu to choose the required baud rate, options include 125 kbit/s, 250 kbit/s, 500 kbit/s and 1000 kbit/s. CAN termination can be toggled on and off by using the tick box. Once you are happy with the settings, press the Save button to confirm.
You can find more information about the CAN output here.
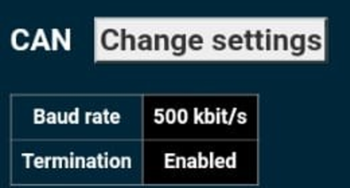 |
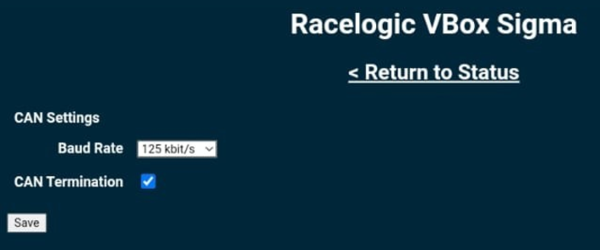 |
VBO Log
The VBO Log area of the setup page displays the current logging mode and logging status of the unit. Available logging modes include 'Continuous' (default) and 'Only when Moving' (>0.5 km/h). To change the mode press the Change settings button next to the VBO Log heading and use the dropdown menu, once you are happy with the settings, press the Save button to confirm.
The current logging status is also shown on the Home Display Screen of the unit.
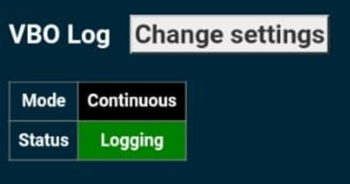 |
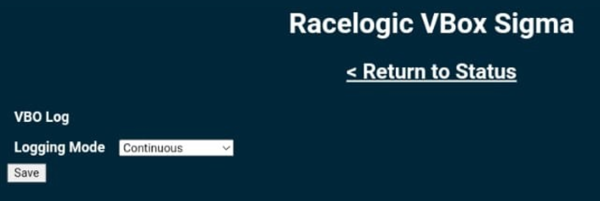 |
