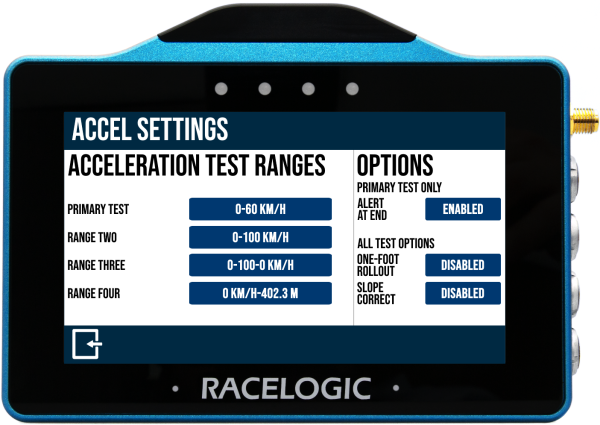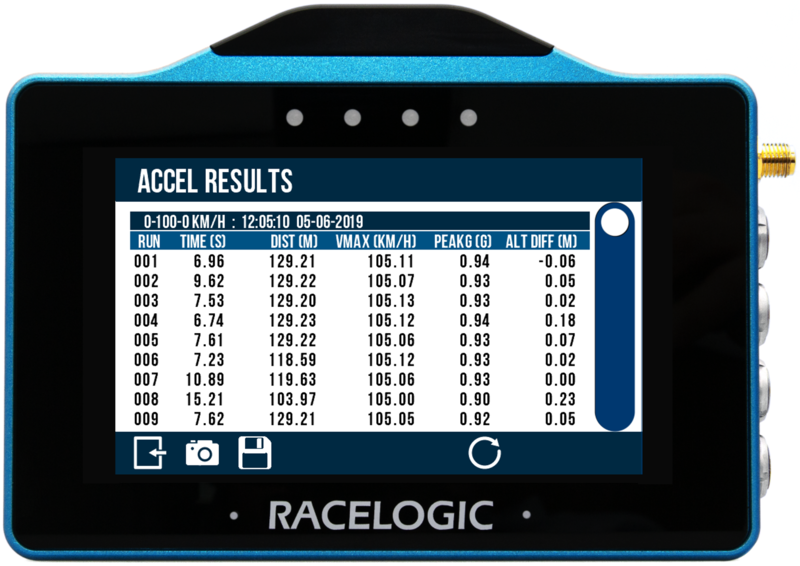Accel Mode - VBOX Touch (v1)
| The Acceleration Mode allows you to perform acceleration tests using pre-defined configurations or using your own specified values. It is also possible to display up to 4 concurrent test results on the screen. It is accessed by pressing the Mode button at the bottom of the screen and selecting Accel. |
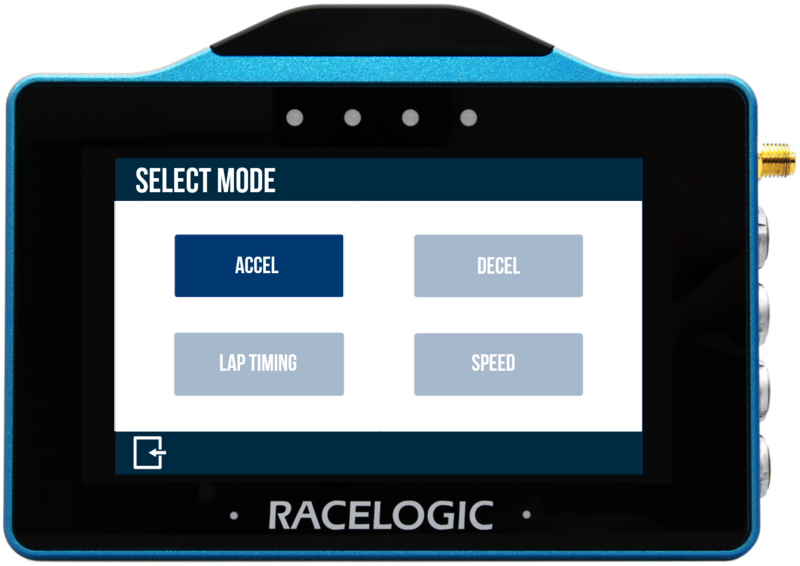
|
The last selected Acceleration test will be displayed after each power cycle. It is possible to choose from either Speed or Distance parameters to start and end the test. Test results displayed on the screen of the VBOX Touch will remain on screen at the end of the test until the next start condition is met. Speed units used are dependent on what is selected within the General Settings area.
|
Selecting Accel Tests
| Accel Tests can be defined by pressing the Settings button on the bottom left of the screen and then selecting the Accel option. 4 concurrent tests can be defined, which by default are 0–60, 0–100, 0–100–0 and 0–¼ mile. |
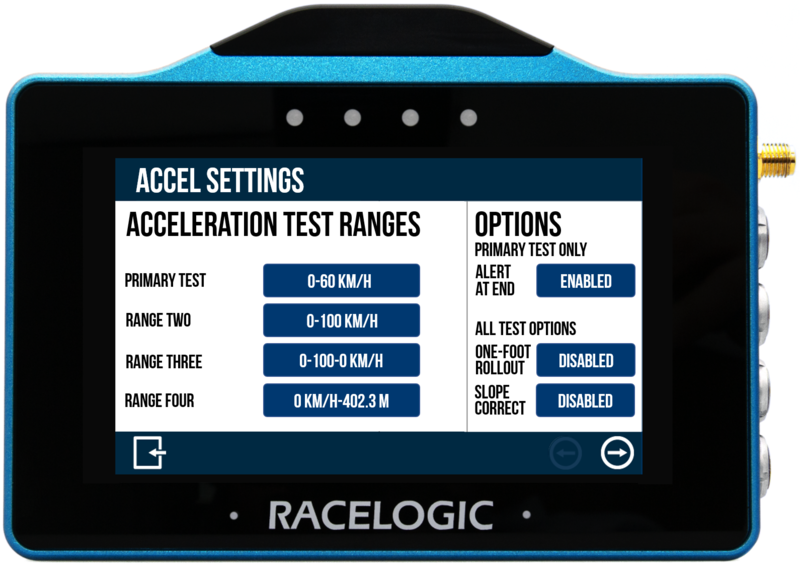
|
The currently selected test ranges are presented on the left-hand side of the screen and will be remembered for future use, even if another mode is chosen. To define a range, press the parameter you wish to edit. |
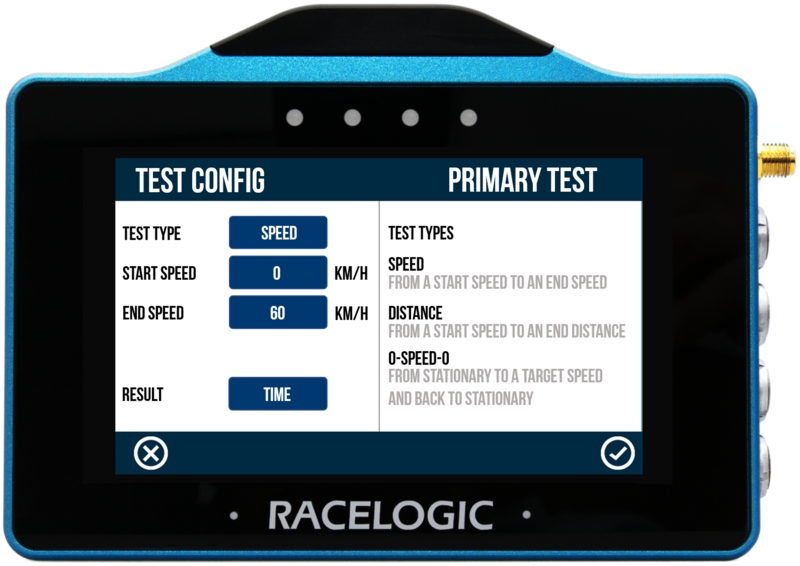
| Note: Accel tests can also be defined when in the Secondary Accel Screen by double-tapping on an existing test range header or result. |

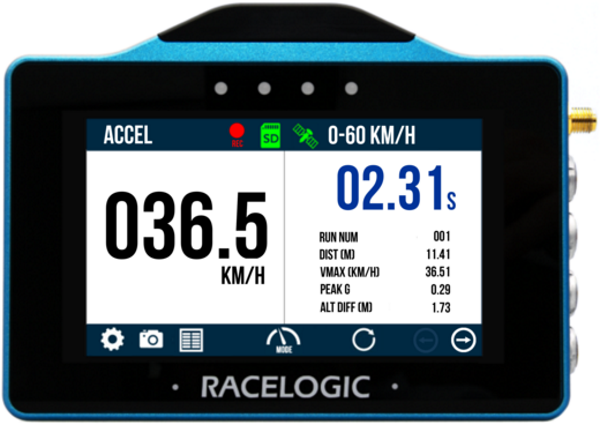
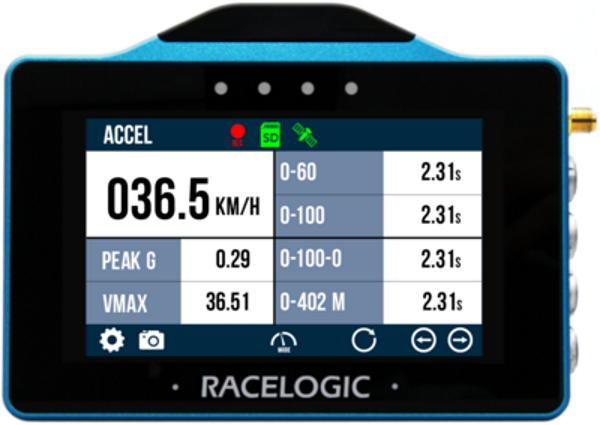
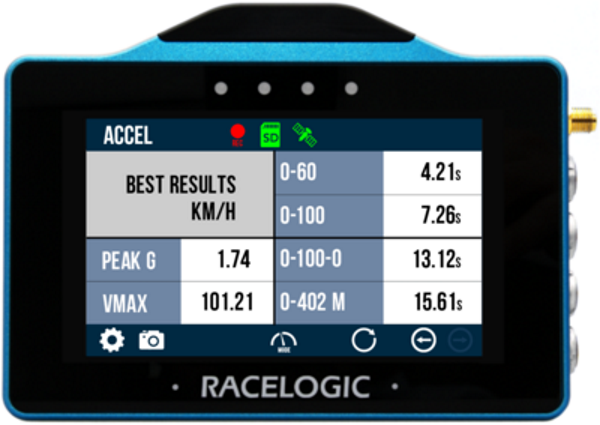
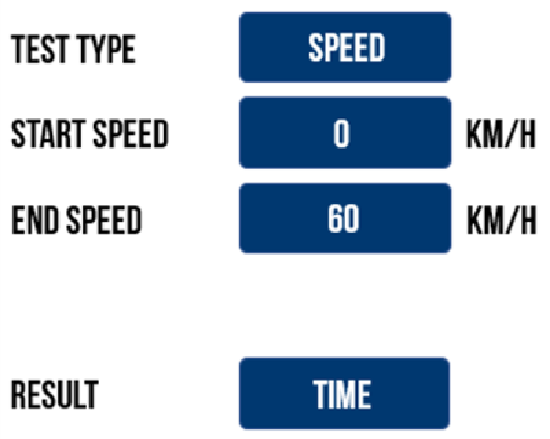
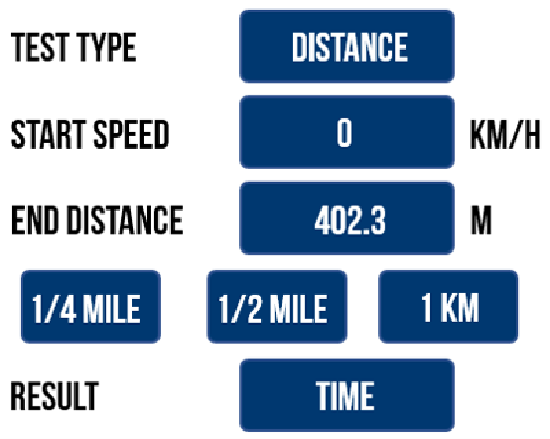
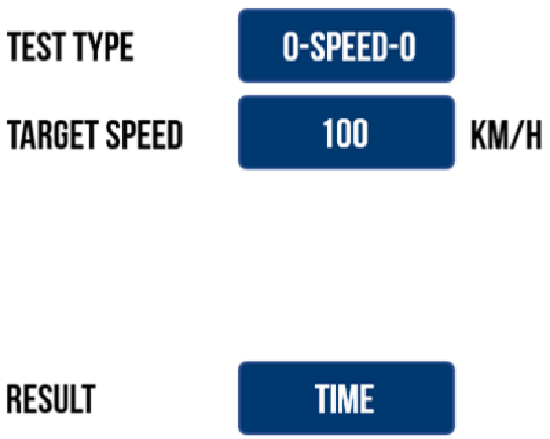
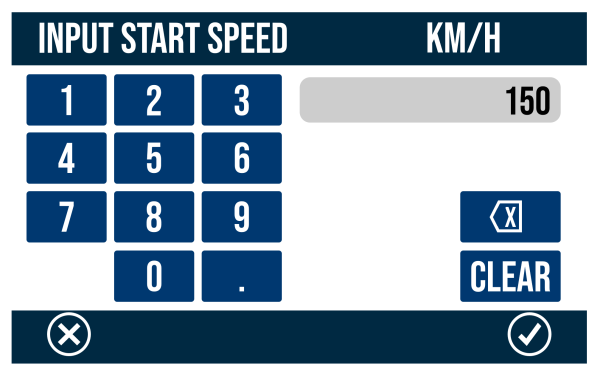_-_No_Frame%252B600px.png?revision=1)