R117 Pass-By Noise
Introduction
The ‘R117 Pass-By Noise’ test is a plug in for the VBOX Test Suite software.
The test itself allows the user to measure the Maximum Sound Pressure Level of tyre rolling sound emissions.
Pass-By Noise hardware and software setup information is available here.
Ribbon Bar
The R117 Pass-By Noise test has a tailored 'Test Setup' ribbon bar, from which the test and test area can be configured.

Note: Ribbon bar icons may move/ resize dependent on the Software window size.
Test

Configure
The 'Configure' button displays a pop up window whereby the parameters of the test can be defined.
Report
The 'Report' button creates a report from the current test results. This button is only available when a run or run has been selected from the test results window.
This test will also be added to the list of R117 Pass-By Noise tests under the 'Pass-By Noise' icon on the 'Home' tab for easy switching of the current test.
Gate
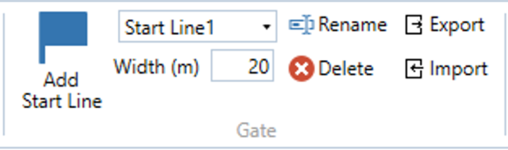
Add Start Line (space)
The 'Add Start Line' button allows the user to use VBOX Test Suite as an alternative to using the light barrier kit to set a start line. More information can be found below. It will add a virtual start line(s) to the chart and map area at the point of the cursor, indicated by green coloured lines. The currently selected gate is indicated by a dark blue coloured line. Once a start line has been added, the gate width can be specified. This can also be achieved by using the keyboard space button.
Rename
Allows the user to rename the start line.
Delete
Deletes the start line.
Export/Import
Allows the user to either export the start line as a .spl file for reusing at a later date or using with another VBOX product, or import a previously saved or provided .spl gates file.
Edit Data
The 'Edit Data' button allows the user to enter session specific data such as driver name, track facility and weather data.
Test Configuration
Selecting the 'Configure' button will display a pop up window where the user can define the parameters of the test. These include the start and end conditions, as well as the pass conditions.
Use the up and down buttons  to the right of the parameters to Expand and Collapse the parameter headings.
to the right of the parameters to Expand and Collapse the parameter headings.
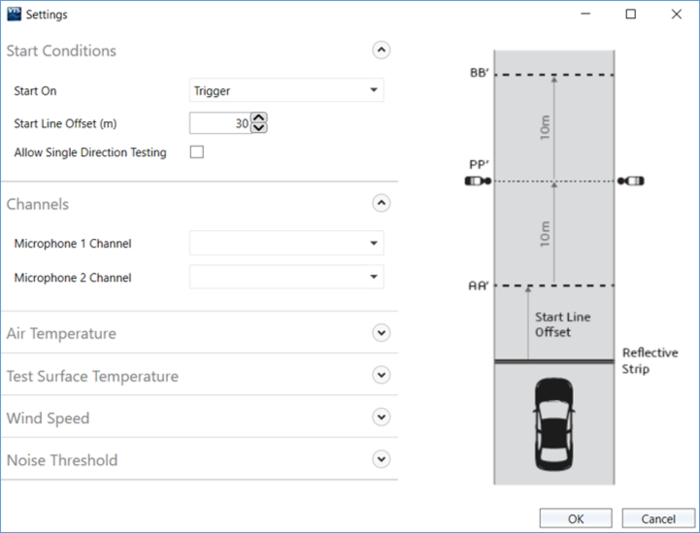
Start On
When the Laser Light Barrier is used, the channel 'Trigger' should be selected in the dropdown menu.
Note: If a trigger is used as the start condition, the test will ignore any other trigger activations during the duration of the test.
Start Line Offset (m)
Allows the user to set the distance between the reflective strip and the Start Line AA’ of the Test Area. As a recommendation, the reflective strip should be located at a distance of 30 m from the Start Line.
Allow Single Direction Testing
Selecting this option will allow the test to be run in a single direction.
Channels
Allows the user to specify the channels to be used for the Microphones. The Microphone 1 channel is mandatory before the test can be run.
Air Temperature
Allows the user to specify the channel to be used for the Air Temperature channel only when using a weather station otherwise it can be left blank. If a channel is selected, a pass/fail column for temperature appears in the results table to ensure during each test run that the ambient air temperature is within the specified range. The default values are 5°C to 40°C.
Test Surface Temperature
Allows the user to specify the channel to be used for the Test Surface temperature channel only when using a temperature sensor otherwise it can be left blank. If a channel is selected, a pass/fail column for temperature appears in the results table to ensure during each test run that the ambient air temperature is within the specified range. The default values are 5°C to 50°C.
Wind Speed
Allows the user to specify the channel to be used for the Wind Speed if using a weather station, otherwise it can be left blank. If a channel is selected, a pass/fail column for wind speed appears in the results table to ensure during each test run that the wind speed, including gusts, at microphone height doesn't exceed the maximum threshold. The default maximum is 5 m/s.
Noise Threshold
Allows the user to specify the maximum sound levels that the test results must not exceed during the test.
Creating Start Lines
GPS Start Lines
An alternative method to using the light barrier kit is for customers with an RTK enabled VBOX 3i to set up start lines, either while online to the VBOX or from a previously logged file. The Start line names can be renamed or deleted as required.
Setting Start Lines when Online
When Test Suite is connected to a VBOX, drive to the required point on the track such that the GPS antenna is in line with a measured distance to the test area start line AA’, which is the start line offset. Click the 'Add Start Line' button on the ‘Test Setup’ tab and drive away in a straight line in order for Test Suite to understand the direction of which the line should be set. If using both directions of the test track, then repeat the procedure in the opposite direction.
Setting Start Lines when Offline
To set the start lines in a previously logged file, position the map cursor on the correct part of the track and then either click the 'Add Start Line' button on the ‘Test Setup’ tab or use the keyboard space bar.
Test Configuration with GPS Start Lines
Once the start lines have been created, Racelogic recommend the saving of test settings. This will allow the user to repeatedly recall these start lines without having to set them individually for each test.
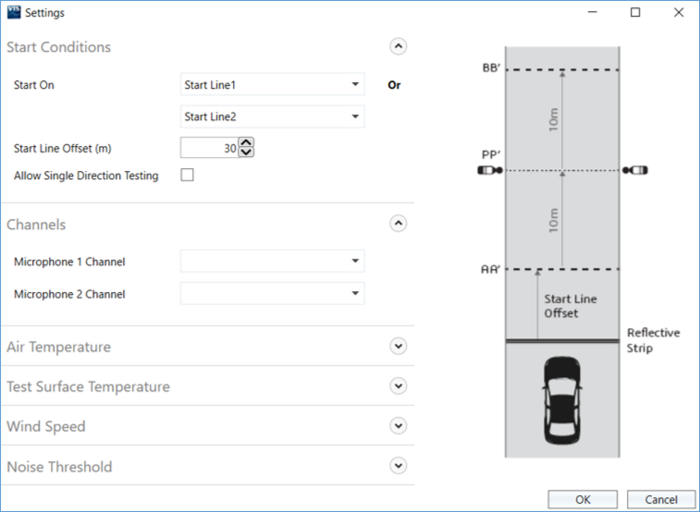
Since the test can be conducted in both directions, test settings can be modified such that the start on lines can be configured for 1 or 2 lines in the drop down menu.
In order to prevent situations where the start line offset is less than the vehicle front offset to the antenna, the minimum value of the start line offset is 5 m. The default value of the start line offset is 30 m.
Completing a Test
To start an online test, the user must first select the correct COM port from the ‘Online’ drop down menu in home tab. Once connected to a VBOX, the dashboard will change to show the 'START', 'STOP' and 'RESET' buttons.
Starting, Stopping and Resetting a Test
By pressing the 'START' button, the software will add a tab to the Test Results area ready to be populated with results once the start and end criteria have been met. The 'START' button will also change to a 'PAUSE' button, allowing the user to pause the test. To resume the test, simply press the 'RESUME' button.
To finish a test, simply press the 'STOP' button. This will stop all open tests. Once the stop button has been pressed, future results cannot be added to that results tab. Pressing the 'START' button will open up a new results tab.
If, for any reason, a mistake has been made during the test, it is possible to restart the test by pressing the 'RESET' button.
Refresh Channel Names
When conducting Pass-By Noise testing it is recommended to turn off Refresh Channel Names, meaning that VBOX Test Suite will store the channel names from the last online session. When connected, any CAN channels from modules that are no longer connected will be included as unnamed channels. If the number of CAN channels in the serial stream for the new VBOX connection matches the number of CAN channels in the last online session, you will be prompted to set the channel names from the last connection.
This is useful where you would like to view the channels from the mini input module (which was previously connected to a VB3i for configuration and connected online within VBOX Test Suite) that is connected to a sound level meter roadside and communicating with the VB3i via radio.
Test Results Area
The test results area is the area that displays all of the results from the current test. Within this area it is possible to include/exclude results from the chart area, display the average/max/min values and also easily identify any runs which have not met the pass criteria.
Every time a new test is started (via the 'START' button on the dashboard), or a new file is loaded, a new tab will be added to the test results area, allowing the user to switch between separate tests or files and compare runs from each. A session can be removed from the results area by pressing the ‘x’ icon on the tab.
Session Data
By pressing the 'Edit Data' button .jpg?revision=4&size=bestfit&width=60&height=57) next to the name of the file/run or in the ‘Test Setup' ribbon bar, a new window will be displayed whereby the user can add various different pieces of vehicle and test information, such as:-
next to the name of the file/run or in the ‘Test Setup' ribbon bar, a new window will be displayed whereby the user can add various different pieces of vehicle and test information, such as:-
- Vehicle
- Vehicle Model
- Vehicle Number
- Driver Name
- Engine Model
- Engine Number
- Kerb Mass
- Power
- Measurements
- Enter the front and rear vehicle offsets from the laser light trigger, or GNSS antenna if using GPS start/finish lines (required). The start of the test is deemed to be when the front of the vehicle passes the start line and the end is when the rear of the vehicle passes the finish line.
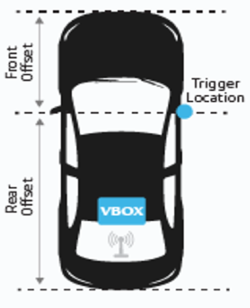.png?revision=1)
- Enter the front and rear vehicle offsets from the laser light trigger, or GNSS antenna if using GPS start/finish lines (required). The start of the test is deemed to be when the front of the vehicle passes the start line and the end is when the rear of the vehicle passes the finish line.
- Wheels/Tyres
- Wheel Dimensions
- Tyre Make
- Tyre Dimensions
- Tyre Model
- Tyre Pressures
- Tyre Class - This decides which speed the test should be conducted at as well as temperature coefficient, C1 by default (although this parameter is located within the 'Front Tyres/Wheels’ area, it applies to all wheels under tests, including the rear wheels)
- Test
- Test Date
- Test Track
- Test Facility
- Comments
- Conditions
- Weather
- Temperature
- Track Temperature
- Humidity
- Wind Speed
- Background Noise
When in 'Offline' mode, this information will be saved into the .vbo file meaning that this information will be recalled every time the file is loaded into VBOX Test Suite.
When in 'Online' mode, a newly-created session will be populated with session data from the previous session.
This information will be included in the test report to allow the user to understand which result applies to which test.
To save time, it is possible for the user to import and export the session information for use in other sessions.
Once the session information has been completed, it is possible to export the data to a .vbses file. This file will contain all the session information that can then be imported into the open session information field.
Notes:
- The Vehicle Offsets Measurements are mandatory.
- Tyre Class also affects the outcome of the test, if changed, the results and report information will be updated.
- The other data is purely optional and has no effect on the test or test result.
Before starting a test, please ensure that Vehicle Offset Measurements are entered or imported from a previously saved .vbses file.
Result Columns
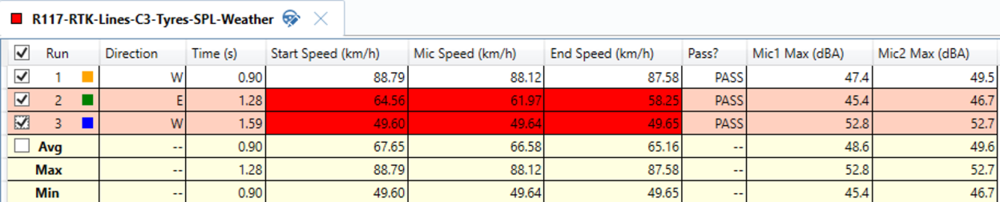
Along the top of the Test results area are some default columns. These columns are:-
- Run – Indicates which run number the results relate to, with run one being the first run completed. There is also a selection box that, when ticked, includes that run in the graph and into the Average/Max/Min/Standard Deviation calculations. Once selected, a coloured square will appear to indicate which colour this run is displayed as on the graph.
Note: If you are loading a file offline, all valid runs are ticked automatically. - Direction – Indicates which direction the run was being completed in.
- Time – Time taken to traverse between start line AA’ and finish line BB’.
- Speed at Start – Speed value at the start line AA’. The Test Speed Range is dependent on the tyre class chosen within the Session Data; 70–90 km/h for C1 and C2, 60–80 km/h for C3. If the speed at start is not within this range, the table cell will be highlighted red.
- Mic Speed – Speed value at the microphone line PP’. The Test Speed Range is dependent on the tyre class chosen within the Session Data; 70–90 km/h for C1 and C2, 60–80 km/h for C3. If mic speed is not within this range, the table cell will be highlighted red.
- Speed at End – Speed value at the finish line BB’. The Test Speed Range is dependent on the tyre class chosen within the Session Data; 70–90 km/h for C1 and C2, 60–80 km/h for C3. If the speed at end is not within this range, the table cell will be highlighted red.
- Pass? – Whether the run has passed or failed according to the defined Noise Threshold.
- Mic1 Max – Maximum Sound Level value of Mic1.
- Mic2 Max – Maximum Sound Level value of Mic2.
- Air Temp – Air Temperature at the microphone line PP’ during test.
- Surface Temp – Surface Temperature at the microphone line PP’ during test.
- Wind Speed Max – Maximum Wind Speed during test.
Editing a Column
As default, a column is added as an ‘At End’ condition. It is possible to change this by selecting the column title you wish to edit (once selected, the column will be highlighted in yellow) and changing the condition in the ‘data column’ area in the ‘Test Setup’ tab of the ribbon bar.

It is possible to choose the following conditions for the main results:-
- Avg – The mean average of the parameter during the run.
- Max – The maximum value of the parameter during the run.
- Min – The minimum value of the parameter during the run.
- Delta – The difference between the start and end value of the parameter.
- Std Dev – The standard deviation of the parameter during the run.
- At Start – The value of the parameter at the start of the run.
- At End – The value of the parameter at the end of the run.
- Start Line – The value of the parameter at the crossing of the specified start line.
It is also possible to change the displayed parameter, by using the other drop down menu on the ribbon tab and selecting the desired parameter.
Dashboard
Along with the usual dashboard functionality, the ‘R117 Pass-By Noise’ test has some extra options that can be displayed to the user.
By selecting the 'Add Gauge' button from the dashboard tab, a drop down menu will appear whereby the user can select 'Test' and then the desired parameter to be displayed. On selection, a gauge will be automatically added to the dashboard. Any gauges displaying a result of a test, such as an average or maximum value, will have a 'Result' icon  to the left of the gauge name to indicate that it is either a result of the previous run if viewing live data, or the currently selected run if viewing a saved file.
to the left of the gauge name to indicate that it is either a result of the previous run if viewing live data, or the currently selected run if viewing a saved file.
All Result Column parameters are also available as a gauge.
Creating a Report
VBOX Test Suite allows the user to turn the results table into a custom report whereby the user can easily compare and display the results from their R117 Pass-by Noise test.
This report will include all of the previously entered session data, along with a table of results from each test as well as the calculated accelerations required by the test.
The user can then choose to print or save this report. A sample of this report can be seen below:-
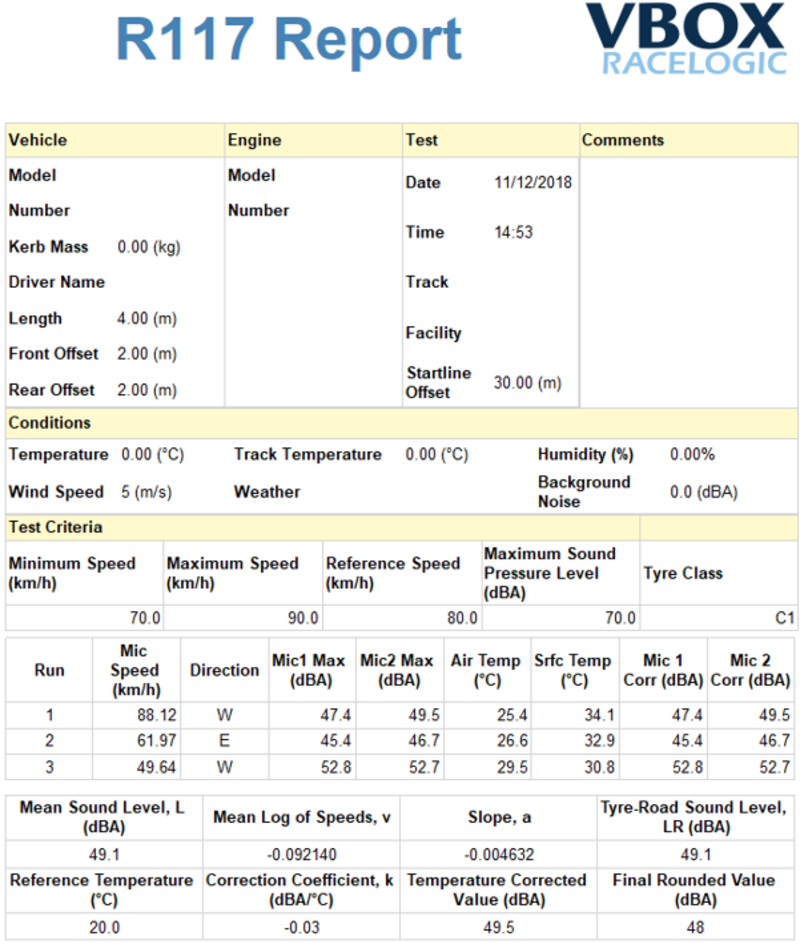






.png?revision=6)