Lap Timing Plugin
Introduction
The ‘Lap Timing Plugin’ for VBOX Test Suite allows the user to view lap timing information. It can be used standalone to view saved data files, or in conjunction with VBOX Sim to provide live lap timing data.
When a file is loaded or a live test is being run, the circuit is automatically detected from a database of ~400 worldwide tracks using the GPS position contained within the data and the circuit overlay is added to the 'Map'. If there are multiple layouts, then the length of a lap is used to select the correct version, however this can be changed by using the 'Circuit' options within the 'Map' ribbon bar.
If the circuit does not exist in the database, you can use the 'Gate' options within the ribbon bar to set a start/finish line or a separate start and finish line.
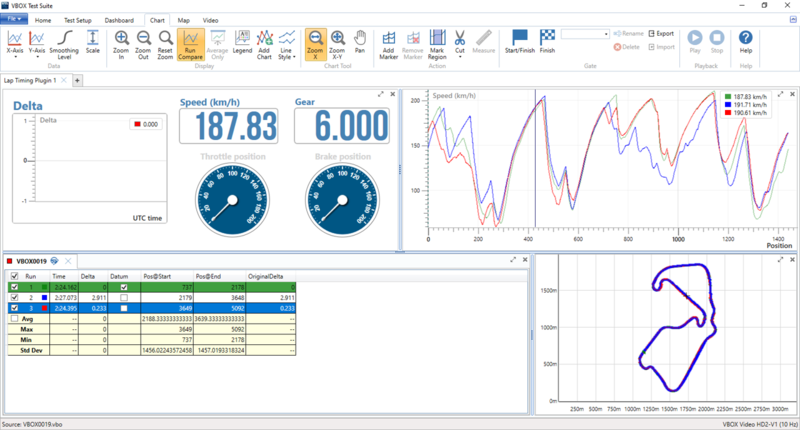
Lap Timing Plugin example
Map Area
The map pane in the bottom right of the default view shows both the circuit overlay and the line taken by the selected lap(s). The trace from the fastest lap will be automatically selected and displayed when a file is loaded. More laps can be selected to compare against using the 'Laps' area. The Start/Finish line is shown as a green dotted line and the current position of the vehicle is shown as a cross.
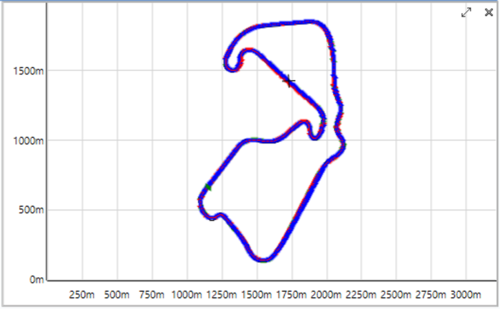
The colours used as the lap traces can be defined within the 'Laps' area. More information on the Map functionality can be found here.
Change Track Layout
As discussed above, by selecting the circuit name dropdown on the 'Map' Ribbon menu, it is possible to choose from a list of potential track layouts based on the GPS position contained within the data. By choosing a new layout, the start/finish may change within the software, however the original data contained within a file will not change.
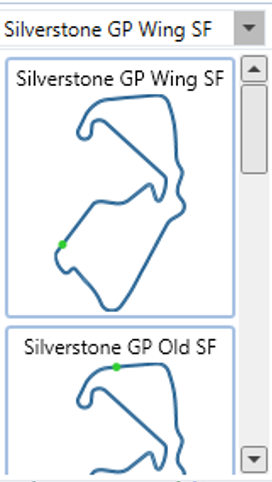
Define Start/Finish Lines
The Start/Finish line is shown as a green dotted line, if you are using a track from within the database, this will be added automatically. However, if you would like to change the location or the circuit is not included within the database, simply click on the chosen point on the track and then select the 'Start/Finish' button on the 'Map' Ribbon menu.
If you would like to set a separate finish line, use the same method as above and then select the 'Finish' option. This new finish line will be indicated by a red dotted line.
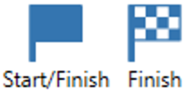
Once a new line has been added, the width can be specified.
Load Circuit Overlay
Along with the database of circuits included within the software, it is also possible to use your own overlay file by loading in a ‘.cir’ file using the 'Path/Outline' button on the 'Map' Ribbon menu.
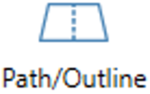
You can create your own overlay file by driving round the outside, then the inside of the circuit and then renaming this file from ‘.vbo’. to ‘.cir’.
Chart Area
The chart pane in the top right of the default view displays data (e.g. speed, delta-T) from the laps selected within the 'Laps' area. Selecting 'Run Compare' and 'Position' as the 'X-Axis' from the Chart ribbon bar will enable you to compare each lap at the same position on the circuit.
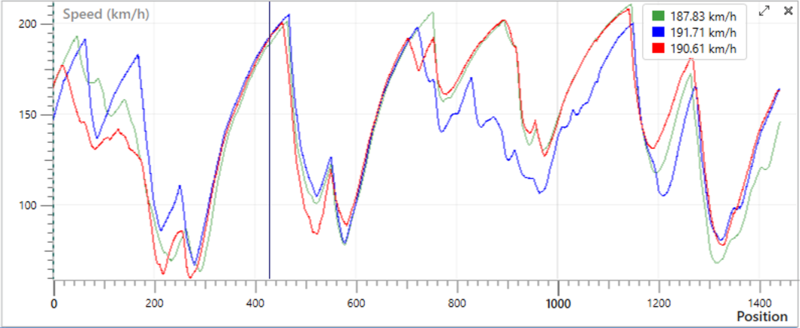
The colours used as the chart traces can be defined within the 'Laps' area. More information on the Chart functionality can be found here.
Laps Area
The laps pane in the bottom left of the default view shows contains all laps detected by the software. Lap are either defined using the start/finish line contained within the file, or using the 'Gate' options. The fastest lap is highlighted green.
Every time a new test is started (via the 'START' button on the dashboard), or a new file is loaded, a new tab will be added to the test results area, allowing the user to switch between separate files and compare runs from each. A session can be removed from the results area by pressing the ‘x’ icon on the tab.
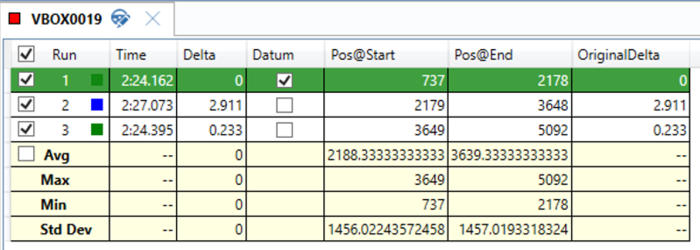
Along the top of the results area are some default columns, these are:
- Run – Indicates which run number the results relate to, with run one being the first run completed. There is also a selection box that, when ticked, includes that run in the graph, map and into the Average/Max/Min/Standard Deviation calculations. Once selected, a coloured square will appear to indicate which colour this run is displayed as on the graph and map.
Note: If you are loading a file offline, the fastest lap is ticked automatically. - Time – The total lap time.
- Delta – The difference in time in comparison to the datum.
- Datum – By default, the fastest lap will be marked as the datum. When faster laps are recorded, they will in turn become the new datum. When the user selects a different datum, the datum will no longer be automatically updated. When faster laps are recorded they will not become the datum and all deltas will still be based on the user-selected lap. The default behaviour will be re-established when the user deselects the datum. When a faster lap is recorded it will become the datum lap.
- Position at Start – The file position at the start of the lap.
- Position at End – The file position at the end of the lap.
- Original Delta – The difference in time in comparison to the fastest lap.
Renaming a File
Adding a Column
Editing a Column
Sorting the Results
Filters
Copying Cells (Ctrl+C), Rows or Columns
Renaming a Column (F2)
Export
Average/Max/Min/Standard Deviation Values
Dashboard Area
The dashboard pane in the top left of the default view displays a series of gauges which update in relation to the cursor position or live lap time.
By default, Delta, Speed, Gear, Throttle Position and Brake Position gauges are included within the dashboard area.
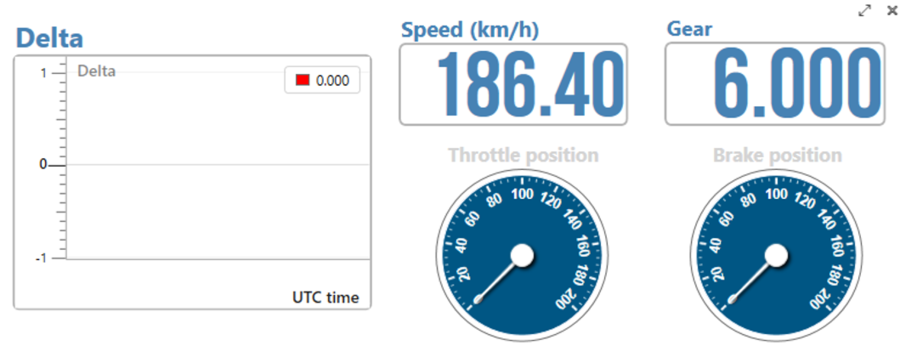
Along with the usual dashboard functionality, the ‘Lap Timing Plugin' has some extra options that can be displayed to the user.
By selecting the 'Add Gauge' button from the dashboard tab, a drop down menu will appear whereby the user can select 'Test' and then the desired parameter to be displayed. On selection, a gauge will be automatically added to the dashboard. All 'Laps' parameters are also available as a gauge.
Test Setup Ribbon Bar
The Lap Timing Plugin plugin has the standard 'Test Setup' options available to other plugins, More information on them can be seen below.

Note: Ribbon bar icons may move/ resize dependent on the Software window size.
Test
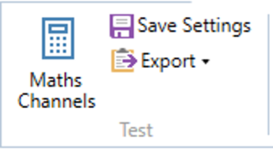
Save Settings
The 'Save Settings' button will save this individual test setup and will appear in the ‘Saved Settings’ area of the ‘Add Test’ window.
This test will also be added to the list of Accel tests under the 'Performance Test' icon on the 'Home' tab for easy switching of the current test.
Gate

Start/Finish and Finish
Set the start/finish line or separate start and finish lines as discussed above.
Edit Data
By pressing the 'Edit Data' button .jpg?revision=1&size=bestfit&width=60&height=57) next to the name of the file/run or in the ‘Test Setup' ribbon bar, a new window will be displayed whereby the user can add various different pieces of vehicle and test information, such as:-
next to the name of the file/run or in the ‘Test Setup' ribbon bar, a new window will be displayed whereby the user can add various different pieces of vehicle and test information, such as:-
- Vehicle
- Vehicle Model
- Vehicle Number
- Driver Name
- Engine Information
- Exhaust Model
- Test
- Test Date
- Test Track
- Test Facility
- Comments
When in 'Offline' mode, this information will be saved into the .vbo file meaning that this information will be recalled every time the file is loaded into VBOX Test Suite.
When in 'Online' mode, a newly-created session will be populated with session data from the previous session.
Note: This data is purely optional and has no effect on lap times.
To save time, it is possible for the user to import and export the session information for use in other sessions.
Once the session information has been completed, it is possible to export the data to a .vbses file. This file will contain all the session information that can then be imported into the open session information field.




