VBOX LapTimer (RLVBLAP-R) - Quick Start Guide
- Last updated
- Save as PDF
Getting Started
RegistrationPlease register your VBOX unit so that we can provide you with notifications about the latest software releases and firmware upgrades for it and offer technical support. Register your device here. |
 |
What is in the box?
When you purchase a VBOX LapTimer (RLVBLAP-R) you will find the following items when you open the box:
| Product Code | Quantity | Description |
|---|---|---|
| VBLAP02-R-V1 | 1 | VBOX LapTimer Unit with connectors on the rear |
| RLACS262 | 1 | GNSS Antenna |
| RLCAB14LE | 1 | Unterminated Power Cable |
| RLACS313 | 1 | 8 GB SD Card |
| RLACS359 | 1 | Rear Connector Bracket Assembly |
Optional Extras
| Product Code | Description |
|---|---|
| RLCAB010LE | In-Car Power Supply |
Power Supply
Any suitable 12 V supply powers the LapTimer. You must wire the unterminated end of the RLCAB014LE cable directly to a compatible power supply or to a connector that you can use with a compatible power supply.
The power port is the top Lemo port on the unit.
When you power up the LapTimer unit, the LEDs will light white and sweep through the LED array to indicate that the unit is powered and initialising.
Compatible Media
The LapTimers can record to MMC, SD, SDHC and SDXC media cards formatted in a FAT or FAT32 format.
SDXC cards will be formatted as exFAT by default, a format type not supported by LapTimers. You can still use them, as long as you reformat them to FAT32 first. There are various free third-party applications available online to format SDXC cards.
No Media
If you do not have an SD card inserted in your VBOX LapTimer, it will show a No Media message while the vehicle is moving at speeds of 5 mph or less. This makes it easier for you to make sure that you have an SD card inserted before you start your logging.
Buttons
OK Button
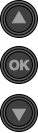 |
You mostly use the OK button to configure the settings in the Menu. However, it will also have some functionalities depending on the mode that is currently active on the screen. See the list below for the full list of functionalities for the different display modes. |
|
| Mode | Function |
|---|---|
| Speed | Start and stop logging |
| Max Speed | Reset max speed value |
| Predictive Lap Timing | Single press fixes the current or stored lap as the reference lap, depending on the chosen settings. |
| Predictive Lap Timing | Pressing for >4 s clears the stored reference lap and all lap timing data |
| Lap Timing | Set a new start/finish line |
| Lap Count | No action |
| Lateral G | Reset max g reached |
| Longitudinal G | Reset max g reached |
Shortcut Button
 |
Pressing this button in any display mode (except Speed Mode) will make the unit display the Speed Mode for 10 seconds before returning to the original display mode. It will also act as a shortcut to exit the settings and go back to the display modes. |
Mounting and Connecting VBOX LapTimers
Mounting
Antenna Placement
Appropriate placement of the GNSS antenna is crucial to the quality of the data that is being recorded.
You can find information about how to mount the antenna here.
Mounting Options
|
Standard Accessory - RLACS359 The RLACS359 Rear Connector Bracket Assembly is the mount that is delivered with the LapTimer as standard. |
|
|
Optional Mounting - 3M Dual Lock You can purchase and use Dual Lock tape to attach the LapTimer to a dashboard. Not sold by Racelogic |
Hardware Connections
Standalone

With VBOX Video HD2

With Video VBOX Pro

LED Behaviour
Delta-V LEDsThe LEDs on the front of the VBOX LapTimer indicate the Delta-V of your vehicle. Red LEDs indicate that the speed is slower than the reference point and green LEDs indicate that the speed is faster than the reference point. When the LEDs are off, they indicate that you are matching the reference lap speed. Note: Each of the LEDs on the unit represents 33% of the selected Delta-V range. 0 delta time is in the centre of the unit's LED array. When the LapTimer calculates that your current speed is slower than the reference lap, the 3 LEDs on the left will gradually light up red from the centre and out, 1 LED per 33% of the Delta-V Range set in the Predictive Lap Timing settings. When the LapTimer calculates that your current speed is faster than the reference lap, the 3 LEDs on the right will gradually light up green from the centre and out, 1 LED per 33% of the Delta-V Range set in the Predictive Lap Timing settings. |
|
Combo-G LEDsWhile the screen still displays the Delta-T for each lap, you have an optional mode that takes over the function of the LEDs when you are using predictive lap timing. If the Combo G is greater than a selected minimum threshold (50 % LED minimum %, 0.5 g default), the LEDs will light up various colours dependent on the maximum g threshold selected (1.0 g default).
You can change the settings for the Combo-G LED behaviour in the Predictive Lap Timing Menu. |
|
Display Modes
Logging
|
If the LapTimer unit is logging, you will see a scrolling bar across the bottom of the screen (except in Predictive Lap Timing mode). You can start and stop the data logging by pressing the OK button in the Speed Display mode. |
 |
Display Modes
|
The LapTimers have several different display modes, that you can cycle through with the up and down buttons on your unit. Note: All the data options for the screens are always calculated by the unit at all times, even if you choose not to display it. |
Predictive Lap Timing
|
Before using this mode, you need to set a start/finish line. Make sure that you have selected a track layout through the main menu or set a start line manually. Before you cross the start/finish line, the screen will show Waiting for start line and the distance from your current location to it. When you first cross the line and during the first lap, LapTimer will create a reference lap. The second time you cross the start line, the LapTimer starts predicting. If you set a new start/finish line while the LapTimer is logging, the Predictive Lap Timing mode will start recording a new reference lap. |
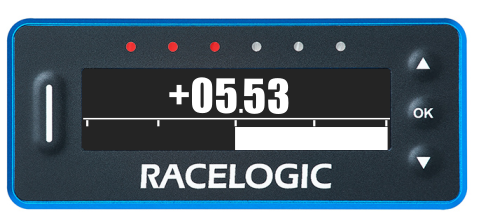 |
Reference Lap
|
The reference lap will be replaced with any subsequent quicker lap time. However, you can fix a reference lap to prevent faster lap times from replacing it. Fix the reference lap time by pressing the OK button at any time during your lap. Pressing the OK button will either fix the lap you are currently driving or fix a lap saved in the memory. You can choose which one your LapTimer will use under Fixed Lap Mode in the Predictive Lap Timing Settings. Note: When you have fixed a reference lap, you will see a message confirming your selection on the screen and you will see a padlock icon in the top left corner.
If you power-cycle the unit, clear the lap timing data or reset the start/finish, the fixed reference lap will be removed. If you wish to retain a fixed reference lap, make sure that the lap is saved to the SD card. You can then load it into the device when you need it. |
 |
Clearing the Reference Lap
|
If you need to delete the reference lap stored on your LapTimer unit, you can do this while in the Predictive Lap Timing Mode. Press and hold the OK button for 4 seconds. This will make the unit clear the stored reference lap and all lap timing data. |
Saving Reference Lap
|
This feature allows you to save a reference lap for future use. Insert an SD card into the VBOX LapTimer and use the following menu options: Menu -> Predictive Lap Timing Menu -> Save Ref. Lap To SD Card -> OK button Note: The vehicle must be stationary to make this transfer. You can read more about saving reference laps in the information about the Predictive Lap Timing Menu. |
 |
Load Reference Lap
|
To load a reference lap file stored from a previous session, you put the desired file onto an SD card and load the card into the VBOX LapTimer. The file can have any name, however, it must be saved in the Data folder and only one .REF file can be present. Select the menu options as shown above – but select LOAD REF LAP instead of SAVE. Note that the vehicle must be stationary to make this transfer. Reference laps will be reset either when you set a new start/finish is set, or if you select the ‘reset lap timing data’ option from the lap timing menu in the main menu. You can read more about loading reference laps on the Menu Options page. You can create a reference lap with the Circuit Tools software as described here. |
 |
Live Timing
|
The main predictive lap timing screen shows a continuously updated time difference with the +/- to the reference lap. When a lap is completed, it will give a final lap time and total time difference to the reference lap. If you achieve a faster time than the reference, the time difference will be negative. You can also enable a Delta T bar graph in the settings and select the time shown on the bar graph ( 2, 5, 10 or 30 seconds). |
|
Lap Timing
|
All lap times and split times are interpolated to 0.01-second resolution. |
Live Rolling or Static Lap Time
|
In this mode, the screen can display either a live rolling lap time or a static last lap time and the lap count. You can change this in the Lap Timing Menu. |
|
Fastest Lap
|
The difference between the new lap time and the best lap time will be shown with a + or – sign. A ‘–’ is shown when a faster than best is achieved and a ‘+’ is shown for a slower than best. |
 |
Split Line Display
|
If you have set up split line in the Lap Timing menu, the LapTimer will display split times for 2-20 seconds when you cross the split line. Go to Menu -> Lap Timing Menu -> Split Time Display Period to set this up. |
Setting Start/Finish Line
|
You can also set a new start/finish line while using the Lap Timing screen by pressing the OK button. If you do this by mistake, you can cancel the action by pressing the Down button within 5 seconds. Note: The vehicle must be moving >10 km/h before you can set a Start/Finish Line. When you set a new start/finish line, the unit will immediately start lap timing from where the new start line was set. If you cancel the setting of the new start/finish line, the LapTimer will retain the position of the old start/finish line and continue timing from that. |
Speed
|
In Speed mode, the screen will display a large clear speed value with up to 2 decimal places. You can set the speed to display in kph, mph or knots. You can adjust the number of decimal places displayed. For more information on how to change these settings, see here. Note: To start or stop data logging on the VBOX LapTimer, press the OK button when in Speed Display mode. |
 |
Max Speed
|
In max speed mode, the screen will show the highest achieved speed value to 0, 1 or 2 decimal places. Note: If you press the OK button the unit will reset the displayed maximum speed value. |
 |
Lap Count
|
The lap count screen will display 2 counters. On the left-hand side of the screen, you can see the total lap count – this counter can only be reset by a power cycle of the VBOX LapTimer. On the right-hand side of the screen, you can see the current laps. You can reset this by removing the logging media from the VBOX LapTimer. |
 |
Longitudinal G
|
This screen displays the current longitudinal g in the vehicle as a live display as well as the maximum longitudinal g reached. This helps the driver push the vehicle that little bit harder when braking. Note: If you press the OK button, the unit will reset the displayed maximum g value (Peak g). |
 |
Lateral G
|
This screen displays the current lateral g in the vehicle as a live display as well as the maximum lateral g reached. This helps the driver push the vehicle that little bit harder in corners. Note: If you press the OK button, the unit will reset the displayed maximum g value (Peak g). |
 |
Menu Options
|
You can access the Settings Menu on the LapTimers by pressing the OK button with the Menu screen on the display. You can navigate the menu with the ▲▼ buttons.
|
|
Select Track
|
VBOX LapTimer is pre-loaded with a track database that contains the start/finish coordinates for more than 800 tracks worldwide. You can find a list of the included tracks in the circuit database section of our website. This setting lets you select the track you wish to use for the lap timing. Press the OK button with this setting highlighted to open the list of available relevant tracks. There will be a tick mark to the right of the selected track. Use the Up and Down buttons to move through the list and press the OK button to select the highlighted option.
|
|
 |
 |
View Lap Times
|
The VBOX LapTimer will store all the lap times from your current session (maximum of 99 lap times). This option will provide you with a list of the logged lap times.
|
|
 |
|
Clear Lap Times
|
Selecting this option will wipe all stored lap times from the unit’s memory. It will automatically take you back to the main menu after clearing the history.
|
 |
Logging Menu
|
The Logging Menu contains settings for the logging mode, minimum speed and stop logging delay. Note: You cannot configure the logging mode if you use the LapTimer as an OLED. In this case, you need to do the configuration in the connected unit’s software e.g. Video VBOX Setup. Click here to read more about the settings in this menu. |
 |
Predictive Lap Timing Menu
|
The Predictive Lap Timing Menu contains settings for the Predictive Lap Timing feature, such as Delta-T Bar range, Delta-V light range and the Delta-T speed menu. Click here to read more about the settings in this menu. |
 |
Lap Timing Menu
|
The Lap Timing Menu contains settings for the Lap Timing feature, such as setting and removing splits, saving and loading gates, resetting lap timing data, updating the Tracks Database, split times options, rolling lap time and the gate width. Click here to read more about the settings in this menu. |
 |
Display Menu
|
The Display Menu contains settings for the display behaviours, such as speed units, decimal places and smoothing, speed alerts, accel decimal places and smoothing, screen brightness, LED brightness, display orientation, colour and font options. Click here to read more about the settings in this menu. |
 |
GNSS Menu
|
The GNSS Menu contains settings for the GNSS engine, such as the coldstart functionality and the leap seconds. Click here to read more about the settings in this menu. |
 |
About
|
The About section covers information about the unit, such as the hardware version and serial number, the unit type, the Tracks Database, the GNSS engine type, the GNSS engine version and the GNSS satellite count. Click here to read more about the settings in this menu. |
 |
Exit
|
Press the OK button with this option highlighted to navigate back to the Display Modes.
|
 |

.png?revision=1)
.png?revision=1)
.png?revision=1)
.png?revision=1)
.png?revision=1)


