How to Create a VBOX Touch Start/Finish Line Using a VBOX File
|
Lap Timing Mode requires a start/finish line to calculate lap times. By default, the start/finish line it used is detected from the Currently Selected Track based on its GPS location. If there are no local tracks available, you can create a start/ finish line using the display when you are on the track. You can also create a start/finish line from a previously recorded VBOX file of the track by using the VBOX Test Suite Software.
|
Follow the steps below to create and upload a start/finish line from VBOX Test Suite to VBOX Touch:
|
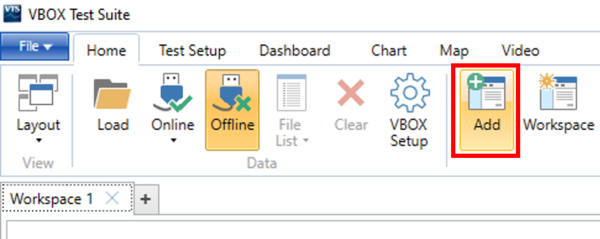 |
|
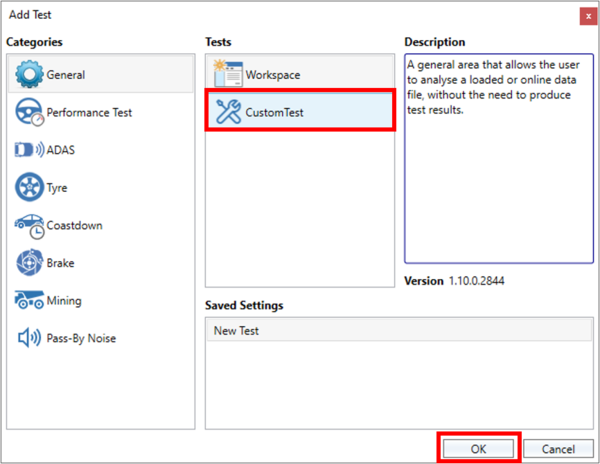 |
|
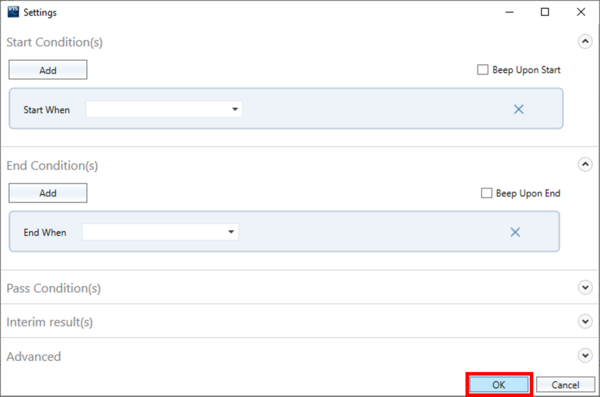 |
|
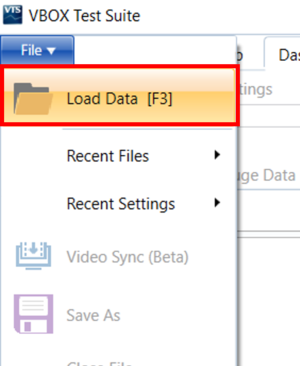 |
|
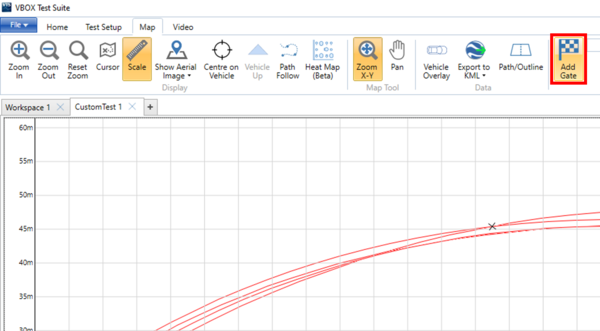 |
|
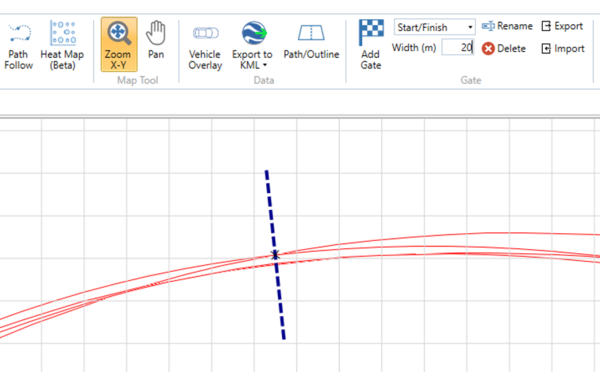 |
|
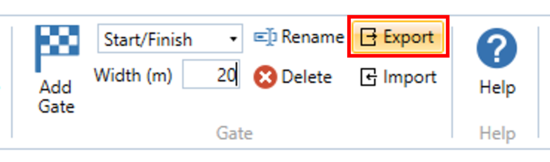 |
|
|
|
 |
|

 at the top of the window.
at the top of the window.