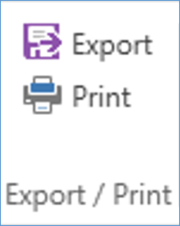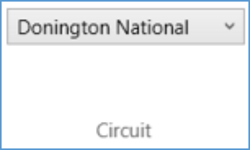08 - Circuit Tools Track Window
The track window shows the path for each lap, and if the circuit is in the Database, it will show a circuit overlay displaying the outside and inside of the track. Press F11 to switch to the full screen circuit plot.
.png?revision=1)
The current position of each car is shown as a cross in the same colour as the selected lap.
You can change the positions of the Splits by using the Start/Finish Wizard (CTRL+G).
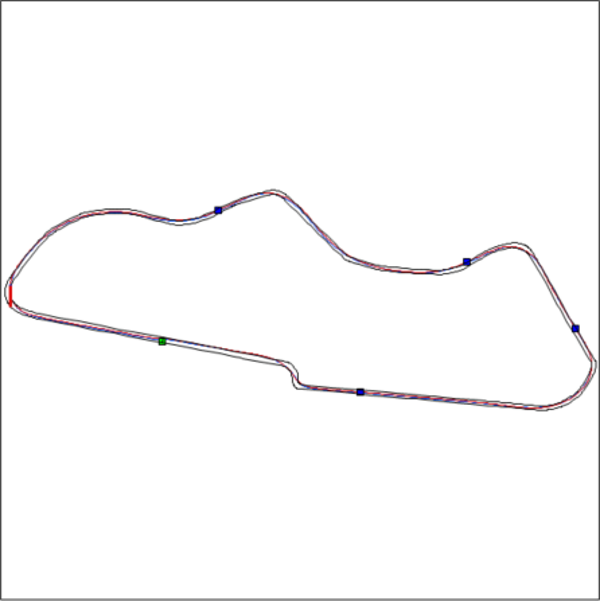
Zooming and Panning
The quickest way to zoom in on the Track Window is to draw a zoom box with the left-hand mouse button from the top left to the bottom right. To zoom out, simply draw a box from the bottom right to the top left. You can also use the up and down arrow keys.
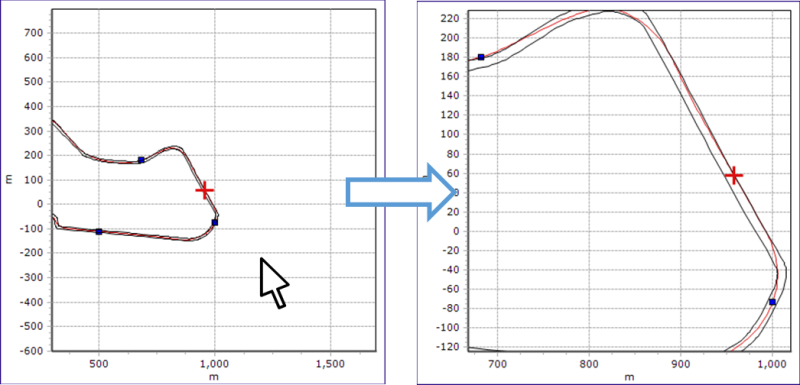
To pan, use the right-hand mouse button and drag the graph either way, or use CTRL and the cursor keys.
There are also buttons on the Track tab on the Ribbon menu as well as just above the track.
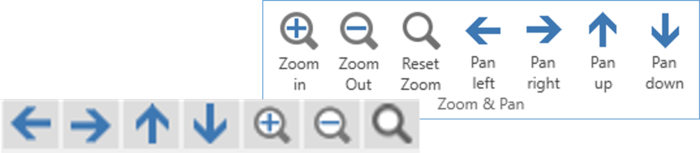
Change Track Layout
|
By selecting the circuit name either on the Track tab on the Ribbon menu or just above the track in the window, you can choose from a list of potential track layouts based on the GPS position contained in the data. By choosing a new layout, the start/finish and splits may change in the software, however, the original data contained in the file will not change. |
.png?revision=1) |
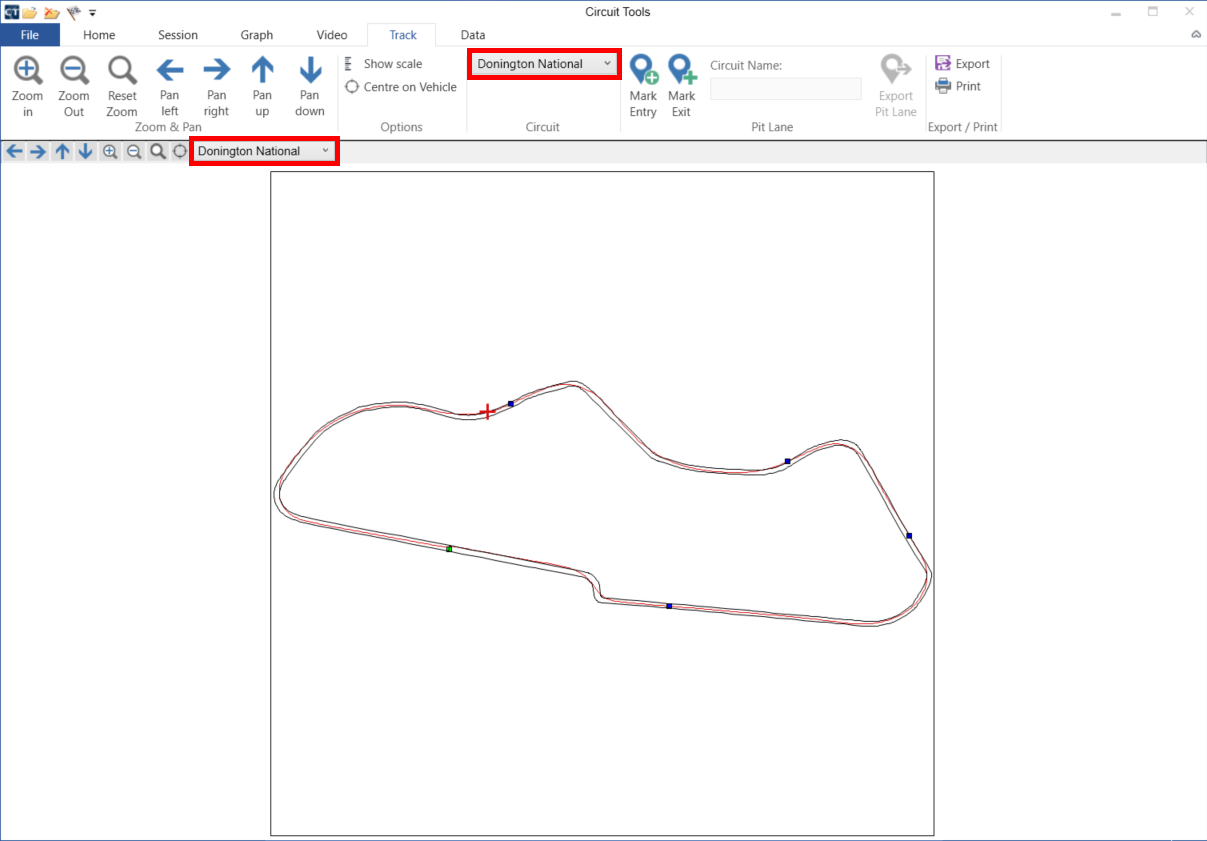 |
Load Circuit Overlay
A circuit overlay file contains the inside and outside edges of the track and is normally used to analyse the driving line. There are a large number of circuit overlays already held in the database supplied with the software and this database is regularly updated. The database is automatically updated to the latest version when you download and install a new version of Circuit Tools from our website.
You can create your own overlay file by driving around the outside of the circuit, then the inside of the circuit and rename this file from ‘.vbo’ to ‘.cir’.
You can also create overlays in Google Earth and import them into the VBOX Test Suite software to create a .cir file. See the relevant software manual for more details.
Track Menu

Zoom and Pan
These buttons let you pan and zoom in the Track window.
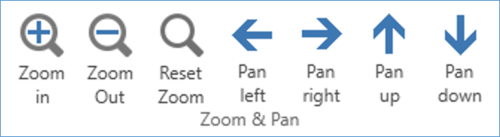
Options
You can add a distance scale to the Track window by selecting Show scale. Centre on Vehicle is selected by default and will centre the graph in relation to the current car's position.
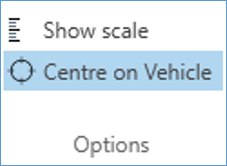
Pit Lane
You can set pit lane entry and exit points to use in a VBOX Pit Lane Timer.
To create a Pit Lane Timer pit locations file, load a previously recorded .vbo file that includes the pit lane into the software and navigate to the pit lane in the data. Place the cursor at the pit lane entry and click the Mark Entry button. Place the cursor at the pit lane exit and click the Mark Exit button. The software will add gates (25 m) at each point. When you have selected the pit lane entry and exit points, you can manually edit the circuit name if required. Press the Export Pit Lane button to save the pitLocationIn.txt file locally to your computer. You can find instructions on how to load the file into a Pit Lane Timer here.
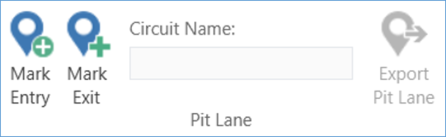
Export/Print
You can save the currently displayed track view as an image file by selecting Export or print it using the Print button.