02 - PT / DT Window Overview
PerformanceTools is made up of several windows, each displaying a variety of data in both a graphical and textual form.
When the software is started for the first time after installation, and before any files have been loaded, the windows visible will be the Toolbar, the Graph screen, the Graph:Data screen, and the Graph:Map screen.
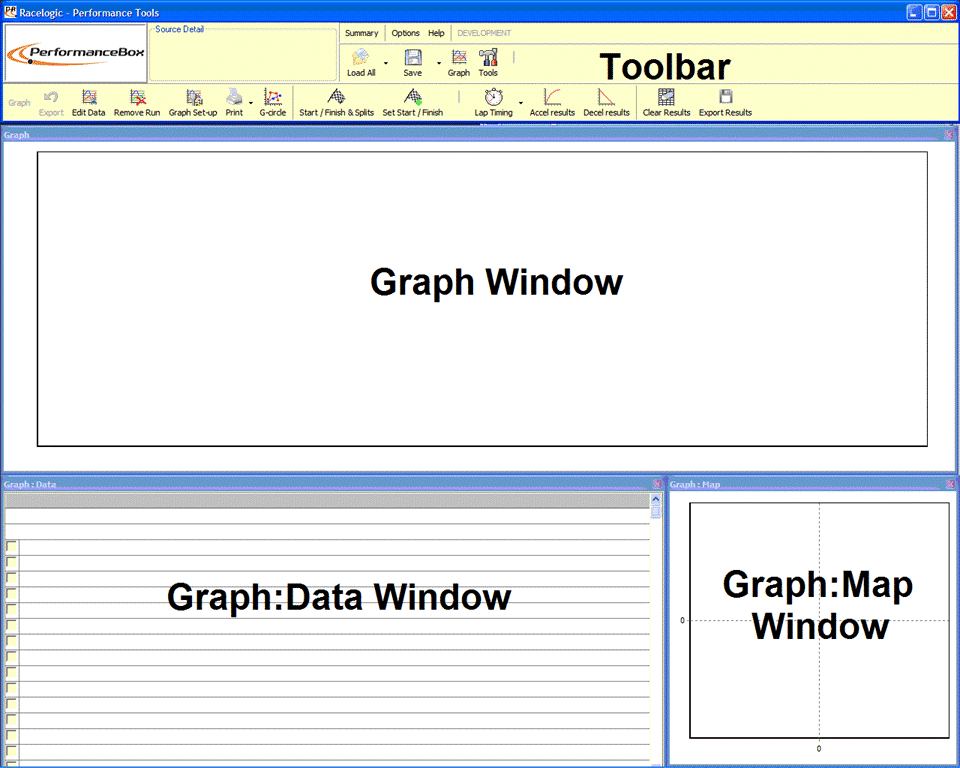
There are additional windows that can be displayed, according to the functions being employed to analyse your data – these will be described in subsequent sections of this manual.
Graph Window
In the Graph window different channels can be plotted, either against time or against distance, and up to four ‘.dbn’ files can be overlaid on the graph. The Graph window can display large amounts of data at once, with the addition of various axes to aid analysis.
Graph: Map Window
The Graph:Map window shows the path of the vehicle, calculated from the latitude and longitude data. In addition, a circuit overlay can be applied to the map window, allowing you to see the position of the vehicle in relation to the bounds of a track.
Graph: Data Window
The Graph: Data window shows a table of the data of the following available channels:
- Speed
- Lateral Acceleration
- Longitudinal Acceleration
- Heading
- Height
- Satellites
- Yaw Rate
- Latitude
- Longitude
- Brake Trigger
- UTC Time
- Distance
- Time
- Radius of Turn
Other channels will appear if a Micro Input Module has been used, such as RPM or Analogue_1.
There are a number of other channels which are shown, but these are not relevant to the Performance/Drift Box and will be blank. For reference, these channels are: Relative Height, Vertical Speed, Glonass Satellites, GPS Satellites, Lat Acc from Yaw Rate, DGPS, Speed Quality, Centre Line Deviation, Solution Type, RMS Error Position, and any channel with an underscore at the start of its name, such as _latitude.
Window Sizes and Positions
Each of the three display windows can be resized by stretching the window (by holding the mouse pointer over a window corner and then click-dragging when the pointer shape changes to); each window can be repositioned; and all of these windows can be printed. The default position and size of each window can be reset from a function in the Tools menu called ‘Arrange Windows’.
