An overview of the VBOX Setup software with VBOX 3i RTK (v5) units with firmware version 3.0 connected. From this page, you can find links to more information about the individual menus available in the Setup software.
Connection
The connection between the VBOX unit and the computer should be made via USB or Bluetooth for optimum performance.
When the VBOX unit is physically connected and powered, open the VBOX Setup software and use the drop-down list to select the COM port that the VBOX unit is connected to. Click Connect and VBOX Setup will open the setup screen for your VBOX unit.
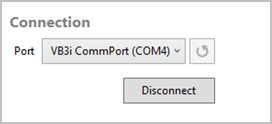
Note: You may see an auto-detect message if you have changed the baud rate from the default value. Click Yes to allow the different baud rates to be scanned.