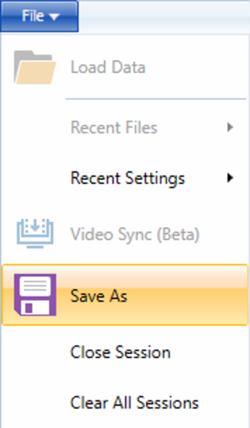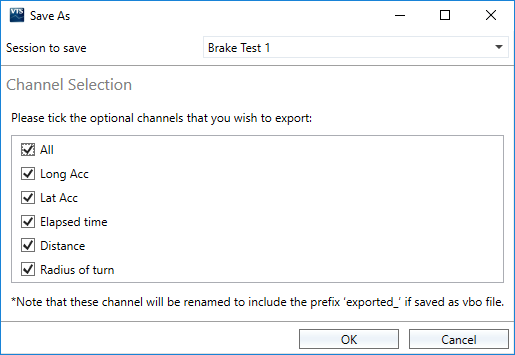06 - VBOX Sigma Data Analysis Software
Viewing Live Data
VBOX Sigma can be connected directly to a computer running our next generation of data analysis software VBOX Test Suite in order to view live data and perform tests. To connect to VBOX Test Suite, please follow the steps below.
- Connect a RLCAB001-H cable from the 6 Way Hirose connector on the bottom of the unit to the computer's serial port (a USB-serial adapter may be required).
- Ensure the SD card is inserted and then apply power to the unit.
- Open the VBOX Test Suite Software, it can be downloaded from the VBOX Automotive Website if required.
- Navigate to the 'Home' tab, select the 'Online' button and choose the USB Serial COM port for VBOX Sigma from the drop down menu.
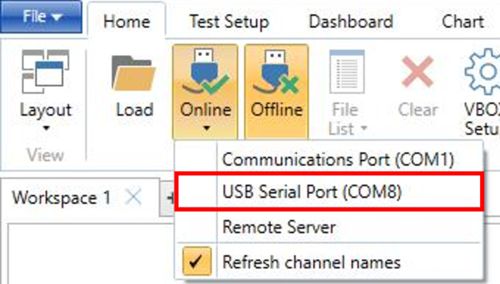
Once the software is connected to VBOX Sigma, the dashboard gauges will automatically start to display the data being sent live over the VBOX's serial stream.
Available channels available for live view include:
- Satellites: This is the number of satellites in use.
- Time: This is UTC time since midnight in the form HHMMSS.SS.
- Latitude: Latitude in minutes MMMM.MMMMMMMM +ve = North e.g. 3169.30644410M = 52D, 49M, 18.4S.
- Longitude: Longitude in minutes MMMMM.MMMMMMMM +ve = West e.g. 00040.18164742M = 00D, 40M, 10.9S.
- Velocity: Velocity in km/h.
- Heading: Heading in degrees with respect to North.
- Height: Height above sea level in meters based on the WGS84 model of the earth used by VBOX GNSS engines.
- Solution type: Indicator for what the unit is currently using to derive position: 0 = No sats; 1 = Standalone using GNSS only; 2 = SBAS; 3 = RTK Float (RTK but not full resolution); 4 = RTK Fixed.
In this Online mode, Start, Stop and Reset buttons will appear on the dashboard. These buttons are used to start, stop and reset any open tests.
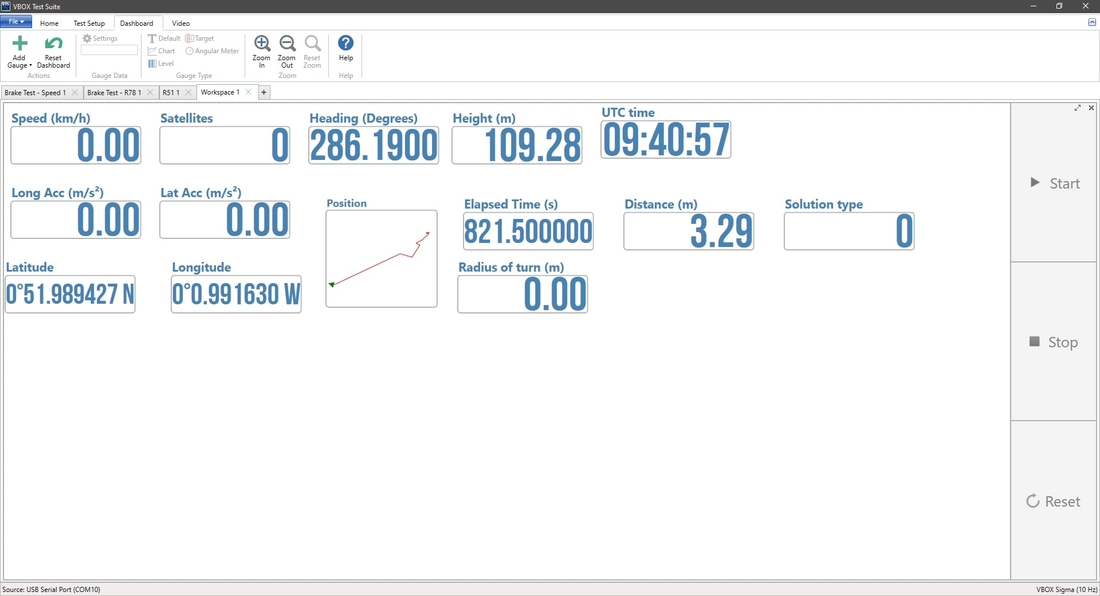
When in Online mode, a newly-created session will be populated with session data from the previous session (if entered).
Note: The COM port selection can be cancelled before the software has fully opened online communications. This is done by selecting the 'X' button at the bottom left of the software window, as shown below.
.png?revision=1)
If the connection is lost, a 'Disconnected' message is displayed. To reconnect again, select the 'Try Reconnect' option.
More information on viewing live data and performing tests using VBOX Test Suite can be found here.
Saving Live VBOX Data
Recorded Data
If you do not need to conduct live testing, a recorded session will also be saved within the SD card as a .vbo file, which can be analysed later within the software. When a file is loaded within the software, it will ignore the samples within the file before the first satellite fix.
.png?revision=2)