Lap Timing Mode - VBOX Touch (v1)
|
The Lap Timing Mode allows you to view Lap Timing information in relation to a set Start/Finish line. The available information includes:
You can access the Lap Timing mode by pressing the Mode button at the bottom of the screen and selecting Lap Timing. |
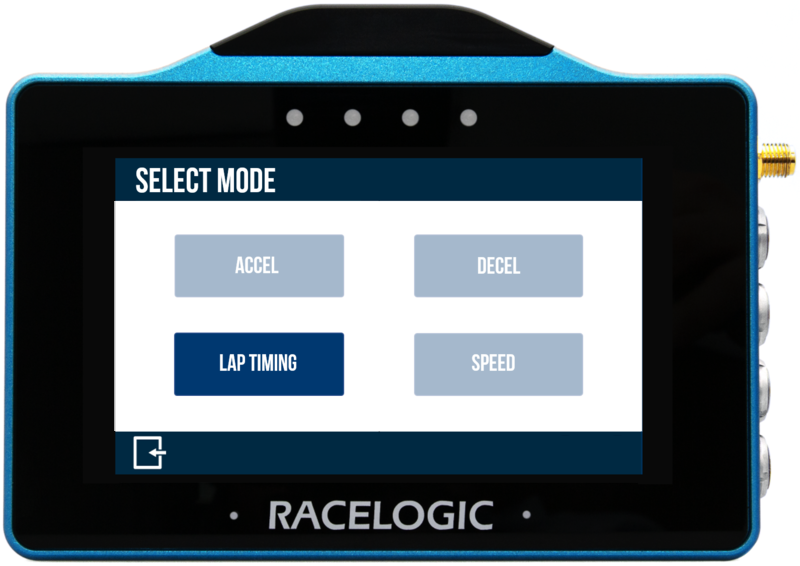 |
|
The last selected Lap Timing Mode will be displayed after each power cycle. The speed and distance units used for the Lap timing depend on what is set under General Settings.
|
Lap Timing Mode Overview
| There are 2 different Lap Timing screens that you can access by using the Forward and Back arrows at the bottom right of the screen or by swiping left or right. |
Lap Timing Settings
|
You can access the Lap Timing settings screen by pressing the Settings button at the bottom left of the screen and selecting the Lap Timing option. It is split over 2 pages and lets you choose the lap timing parameters. You can move between the different pages by selecting the Forward and Back arrows at the bottom right of the screen or by swiping left or right. |
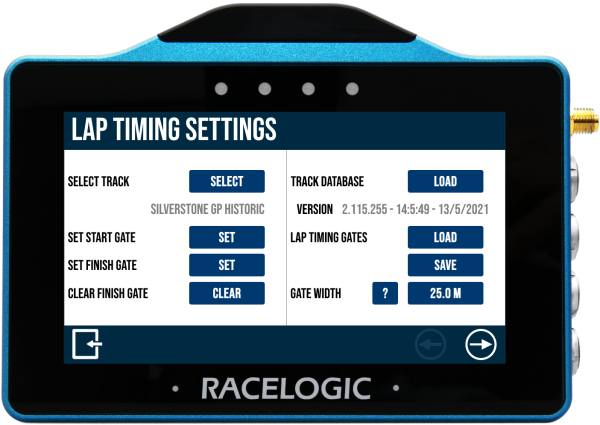 |
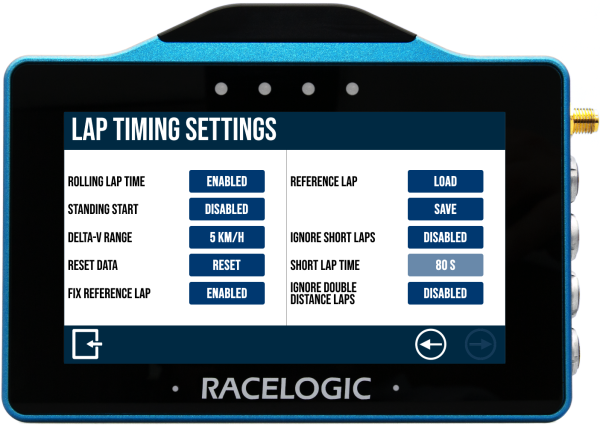 |
| To return to the main screen, press the Exit button on the bottom left. | |
Select a Track
|
VBOX Touch has an inbuilt track database containing a vast number of circuits throughout the world. You can find a list of the currently supported circuits here. The unit will display the currently selected track based on the current GPS location. If multiple layouts are available, you can press the Select button to scroll through the different options. Choose a layout by pressing the desired option and then the Confirm button at the bottom right of the screen. Press the Cancel button at the bottom left of the screen to return to the Settings screen without saving. Note: If you press the Select button when you are not in the vicinity of a known track, the unit will display a NO LIST AVAILABLE message. |
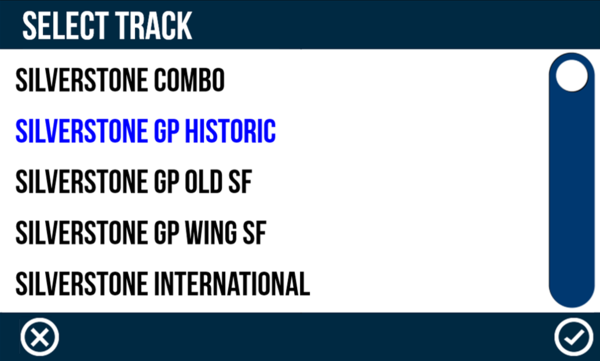 |
|
If the layout is changed, the LEDs will briefly flash green twice and the unit will emit an audible confirmation notification. The layout will be remembered after each power cycle if it is determined to be local to the detected location. Note: When the selected track is changed, all existing lap timing values will be cleared and the new lap timing gates will be used. |
Load a Track Database
 |
|
The Track Database installed in VBOX Touch is updated whenever a new firmware file is uploaded onto the unit. However, you can update the Track Database independently by pressing the Load Track Database button in the Lap Timing Settings. If VBOX Touch detects an SD card with a saved .tdb or .bdb track database file in the root directory (not in the media or any other folder), the unit will load the file. This will update the track list but not overwrite any existing track information. The progress of the track database update will be indicated by the LEDs; each lit LED will represent 25% of the process with all LEDs extinguishing when the process is complete. This area also displays the currently installed track database version information. |
You can find more information on loading a Track Database here.
Lap History
|
You can view a history of the lap results by selecting the Results button at the bottom of the screen. Lap results will display until you press the Reset button. |
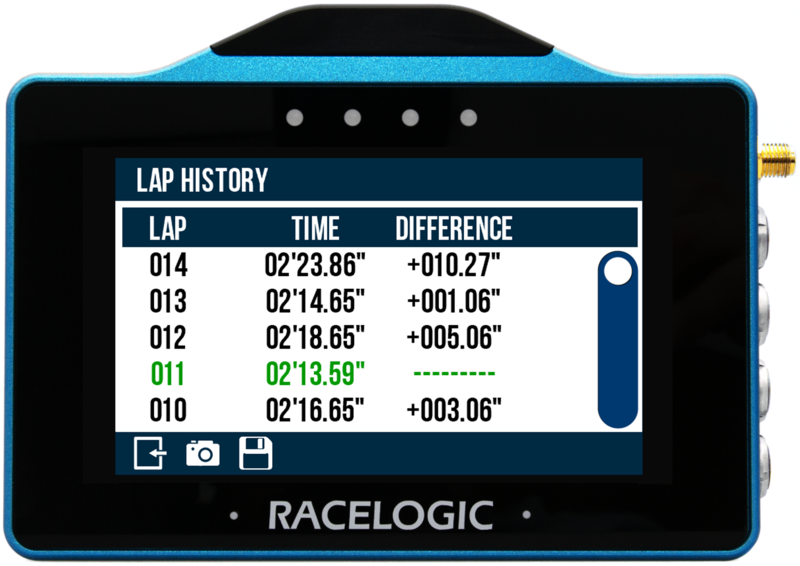 Sample history screen |
|
The most recently completed lap will show at the top of the screen and the fastest lap will be highlighted. To scroll through the history, use the scroll bar on the right-hand side of the screen. Information includes:
You can take a screenshot of the lap history by pressing the Screenshot button. To return to the main screen, select the Exit button on the bottom left of the screen. |
| IMPORTANT Up to a maximum of 127 laps can be displayed. However, if you complete more laps, they will still be recorded on the SD card. When the limit has been reached, you will see a warning message advising that further laps will not be saved to the Lap History. The message will show again if the unit is power-cycled. To view new lap history results, press the Reset button. |

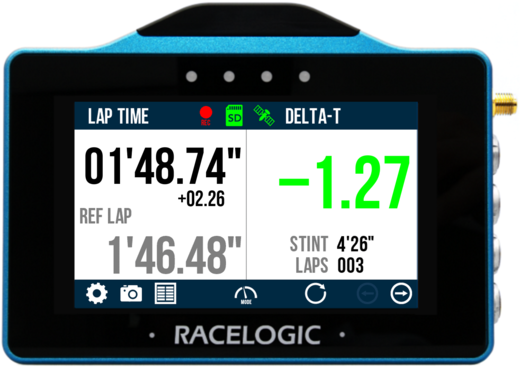
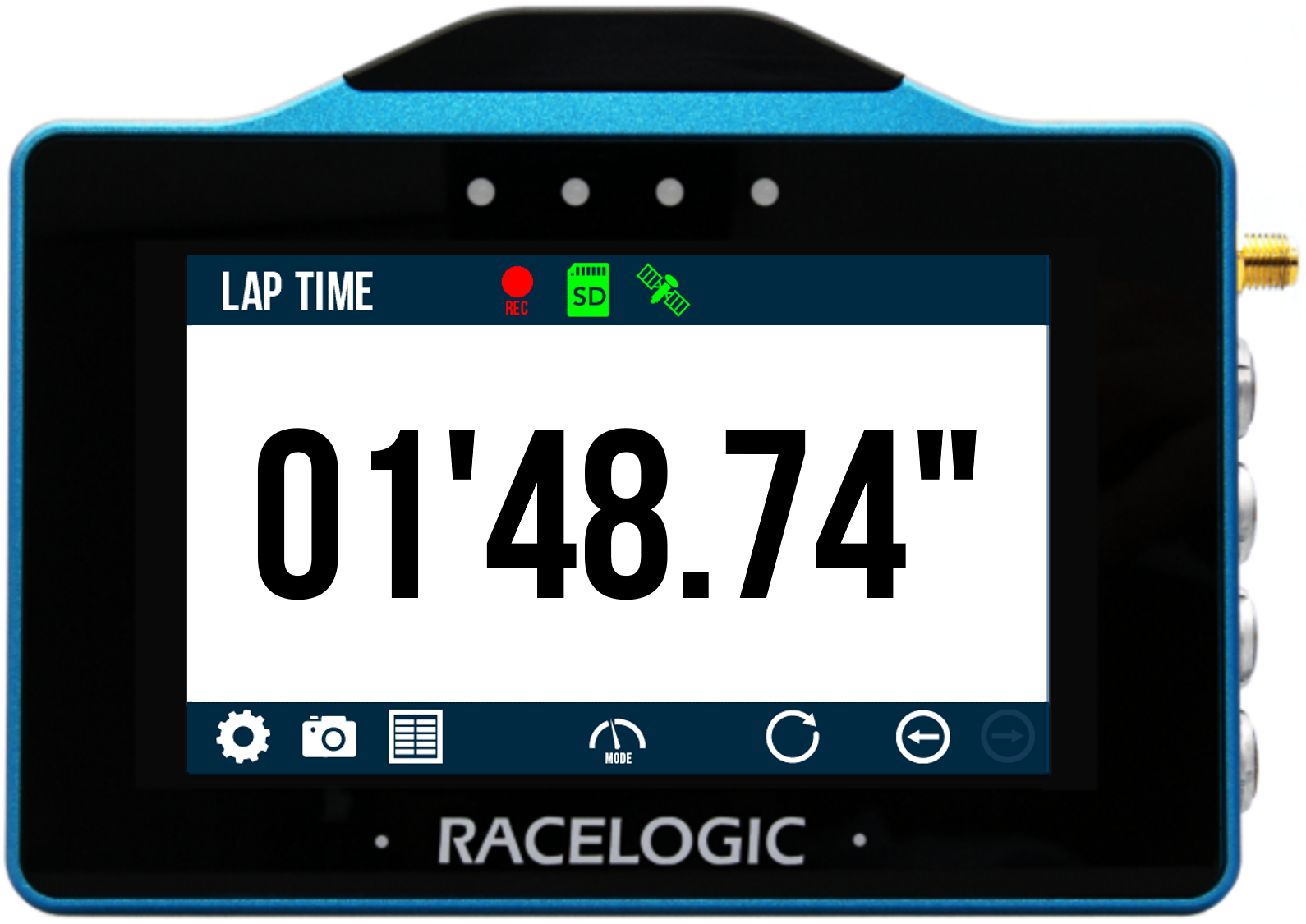
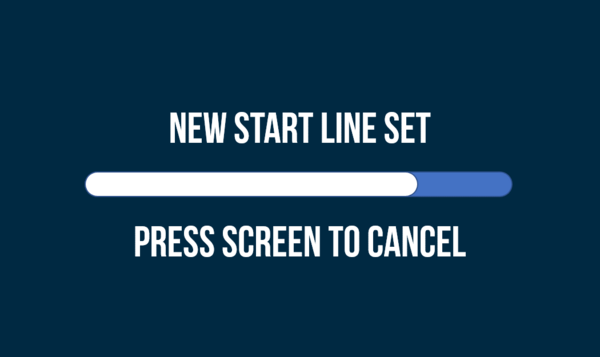
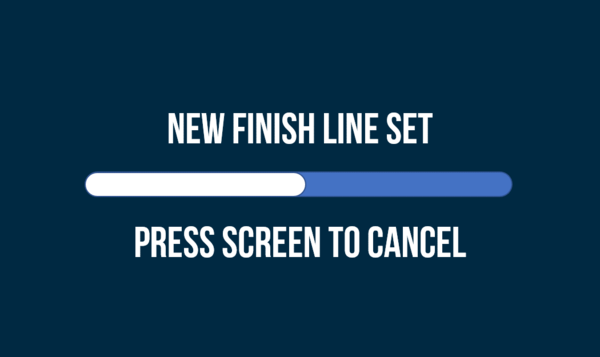




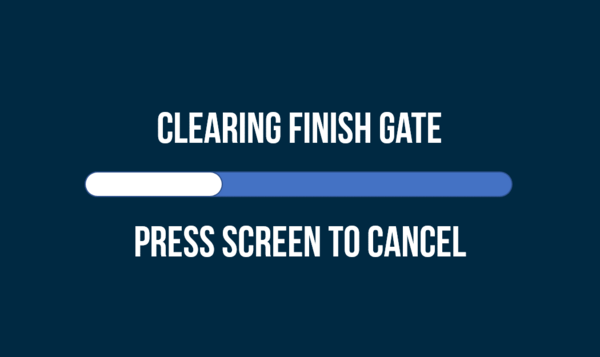
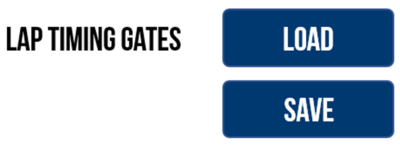

_-_No_Frame_600px.png?revision=1)


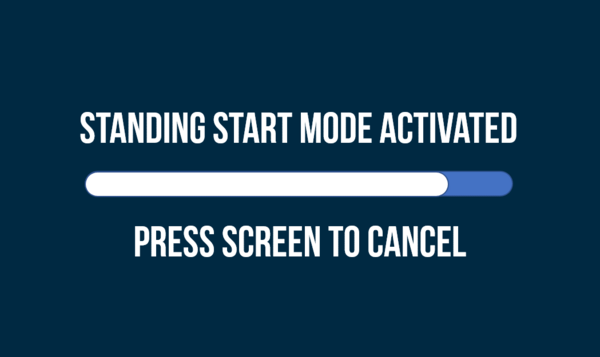









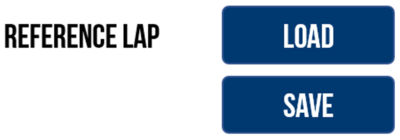
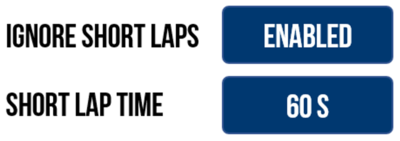
_-_No_Frame_600px.png?revision=1)
