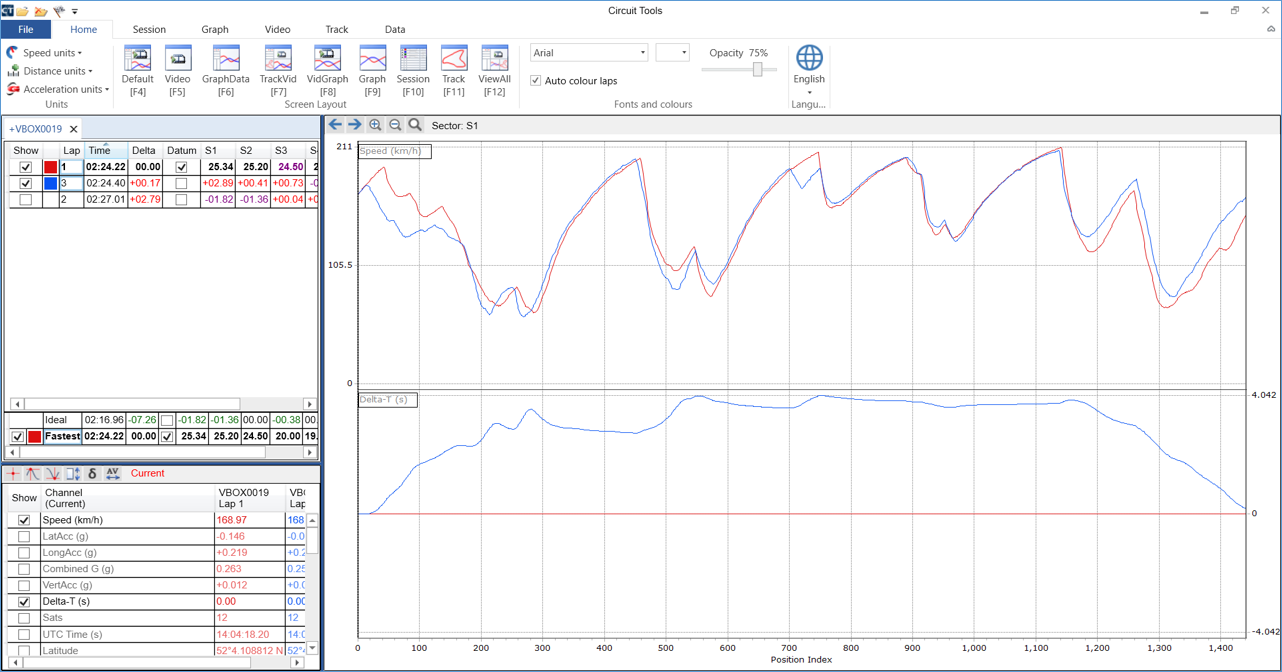Quick Start Guide: Speed Mode - Performance Box Touch V1
- Last updated
-
-
Save as PDF
-
Performance Box Touch features a 10 Hz GPS receiver and a responsive 4.3” colour touch screen. The Speed Mode allows you to view live speed data. You have three options for viewing the speed data: Speed, VMAX and Average Speed.
Registration
Please register your Performance Box Touch so that Racelogic can continue to inform you about the latest software releases and firmware upgrades and offer technical support.
Register your unit here.
What is in the box
| Product Code |
Quantity |
Description |
| PBT-V1 |
1 |
Performance Box Touch Unit |
| RLACS184 |
1 |
Cigar Plug USB Adapter |
| USB2-007241 |
1 |
USB 2.0 A to Right Angle Micro B data and Charging Cable, 1.5 m |
| RLACS313 |
1 |
8 GB SD Ultima Pro UHS-1 Memory Card |
| RLACS277 |
1 |
Swivel Neck Richter Suction Mount |
| Product Code |
Quantity |
Description |
| PBT-V1 |
1 |
Performance Box Touch Unit |
| RLACS184 |
1 |
Cigar Plug USB Adapter |
| USB2-007241 |
2 |
USB 2.0 A to Right Angle Micro B data and Charging Cable, 1.5 m |
| RLACS313 |
1 |
8 GB SD Ultima Pro UHS-1 Memory Card |
| RLACS277 |
1 |
Swivel Neck Richter Suction Mount |
| RLACS290 |
1 |
Performance Box Touch Battery |
| RLACS284 |
1 |
GPS/GLONASS Low Profile Antenna, 2 m |
| RLACS281 |
1 |
Plastic Carry Case |
Hardware Overview
| You can find more detailed connector information on the PIN OUTS page. |
Left Side
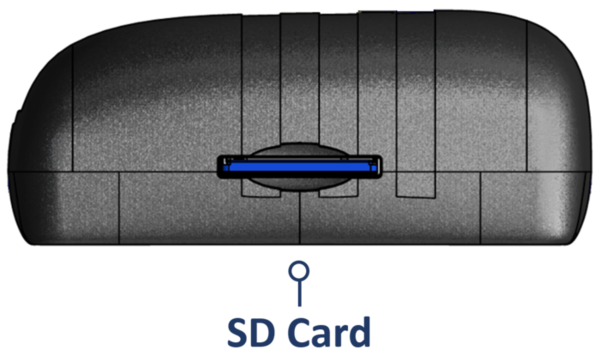
Right Side

Logging
| Performance Box Touch V1 logs data via an SD card inserted into the SD cad Slot on the left-hand side of the unit. Depending on the Logging Strategy you have selected in the General Settings area, the unit will either log continuously or when it detects movement. |
| |
|
| You can manually override the configured logging strategy by tapping on the SD Card Icon when it is green to start or stop the logging. |
 |
|
The Record Icon will show when the unit is logging data to the SD card.
If you have come to a stop, but the Record Icon is still on, you must press the SD Card Icon to stop the logging before you remove the SD card.
Sometimes, due to poor satellite visibility, for example in a garage or close to a building, the box may start recording even if the car is stationary. Always check the Record Icon to make sure the box is not recording before you eject the card.
IMPORTANT
The SD card should not be removed when the Record Icon flashes red as it may cause you to lose data.
Note: If the SD card is removed while the box is still recording, you may need to repair it on a PC before you can use it again.
|
 |
|
Performance Box Touch is supplied with an 8 GB SDHC card in a FAT32 file format, which is the only file format it supports.
If you are looking to purchase a new SD card, we recommend that any card you use has a write speed of above 7 MB/s (4 MB/s is the absolute minimum) and a speed class of 10 (4 is the absolute minimum). We recommend that you use SD cards from quality brands such as Transcend, SanDisk, Kingston or Lexar to ensure the best results.
IMPORTANT
If you have an SD card that is formatted in the exFAT or NTFS file formats, you will have to reformat it to a FAT32 file system before it will work with a Performance Box Touch unit.
|
SDHC cards (2 GB to 32 GB)
| Supplied or purchased SDHC cards are formatted in the FAT32 file format. This format is supported by Performance Box Touch. |
SDXC cards (64 GB and above)
| Purchased SDXC cards will be formatted in exFAT or NTFS file formats; these formats are not supported by Performance Box Touch. Please reformat as per the instructions below. |
- FAT32 reformatting for media with sizes up to 32 GB can be done directly in Windows by right-clicking on the media and selecting 'Format'.
- If you would like to format media with sizes above 32 GB into a FAT32 file system, you cannot do it directly in Windows as it is not the standard formatting for the file. However, there are many third-party software programs you can use to reformat media so that they will work correctly with our products - we recommend This Tool as a free option from the SD card organisation.
|
Logged Channels
|
Performance Box Touch logs channels to a .vbo file on an inserted SD card. The channel information is as follows:
- Satellites: This is the number of satellites in use.
- Time: This is UTC time since midnight in the form HHMMSS.SS.
- Latitude: Latitude in minutes MMMM.MMMMMMMM +ve = North e.g. 3169.30644410M = 52D, 49M, 18.4S.
- Longitude: Longitude in minutes MMMMM.MMMMMMMM +ve = West e.g. 00040.18164742M = 00D, 40M, 10.9S.
- Velocity: Velocity in km/h.
- Heading: Heading in degrees with respect to North.
- Height: Height above sea level in meters based on the model of the earth used by thye VBOX GNSS engines.
- Vertical velocity: Vertical velocity in km/h. +ve velocity uphill, -ve velocity downhill.
- Long accel: Longitudinal acceleration in g, +ve for forward acceleration.
- Lat accel: Lateral acceleration in g, +ve for acceleration to the left.
- Solution type: Indicator for what the unit is currently using to derive position: 0 = No sats; 1 = Standalone using GNSS only; 2 = SBAS.
|
Screen Overview
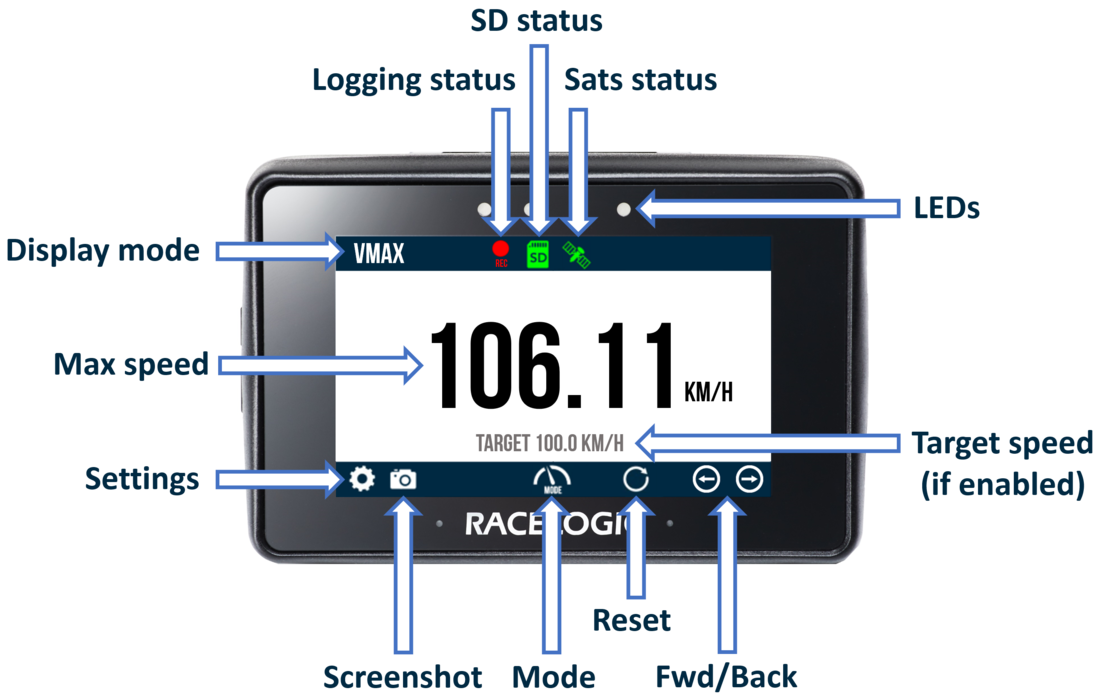
Vmax screen example
Setup
- Performance Box Touch V1 has an internal patch antenna. This means that where the unit has a clear view of the sky without any interference, an additional antenna is not required in most circumstances.
However, if it is required, you should mount the external GPS antenna (RLACS284) in the centre of the roof of the vehicle, away from roof bars and other antennas. You can find more information about how to mount your external antenna here.
-
![]()
- If you are using an external antenna, connect it to the Performance Box Touch.
- Connect the Battery (RLACS290) if required. You can find more information about the battery here.
- Connect the Swivel Neck Richter Suction Mount (RLACS277) to the rear of the unit (or the battery if applicable) and attach the suction mount to the vehicle's windscreen. You can find more information about the mounting of the unit here.
- Connect the power via the Power socket, or if you are using the battery independent of a power source, press and hold the Power button on the battery for a few seconds.
- Insert the SD card into the SD card slot. The SD Card Icon should display in green as long as the card has available space.
- When the unit has booted, select the Mode Button and press SPEED if it is not already selected.
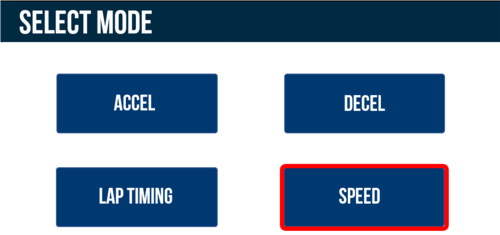
- Select the speed display you would like to use (Speed, VMAX and Average Speed) by selecting the Forward and Back arrows on the bottom right of the screen or by swiping left or right.
- If you would like to set a Target Speed which will display on the screen and give an audible and/or visual alert when the speed is met, select the Settings Button, then the Speed option and enter the required value in the Settings.
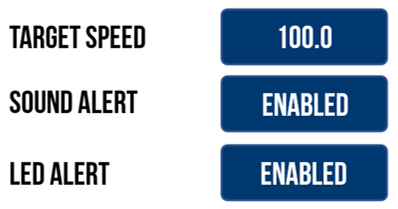
- Press the Exit Button to return to the Speed screen.
- Take the vehicle outside and wait for the VBOX Touch to gain satellite lock. The Satellite Icon should display as solid green.
Note: The first time you use the unit, it may take up to 10 to 15 minutes to fully acquire satellites. After this, it will usually take 1 to 2 minutes for the unit to acquire satellite lock.
- The unit is now ready to display live Speed values.
- By default, Performance Box Touch will automatically start recording when it detects moving in a speed of 0.5 km/h or more. You can change this in the General Settings.
- By tapping the SD Card Icon when it is green you can manually start or stop the logging of data and override the Configured Logging Strategy.
-
The Record Icon will show when the unit is logging data to the SD card.
If you have come to a stop, but the Record Icon is still on, you must press the SD Card Icon to stop the logging before you can remove the SD card.
Sometimes, due to poor satellite visibility, for example in a garage or close to a building, the box may start recording even if the car is stationary. Always check that the Record Icon is not red before you eject the card.
IMPORTANT
The SD card should not be removed while the Record Icon is red as it may cause you to lose data.
Note: If the SD card is removed while the box is still recording, you may need to repair it on a PC before you can use it again.
-
You can take a screenshot of what is displayed on the screen at any time by pressing the Screenshot Button.
-
You can reset all test results shown on the current screen by pressing the Reset Button.
-
When you have finished your testing, you can view your completed test results by pressing the Results Button.
You can find more information on the Speed Mode here.
The recorded session will be saved on the SD card as a .vbo file. You can do post-analysis on this file in the VBOX Test Suite or Circuit Tools softwares, which you can download from the VBOX Motorsport Website. Features include a graphical display of logged parameters, a full circuit plot, overlaid comparison laps and detailed performance analysis.
.png?revision=2)
VBOX Test Suite |
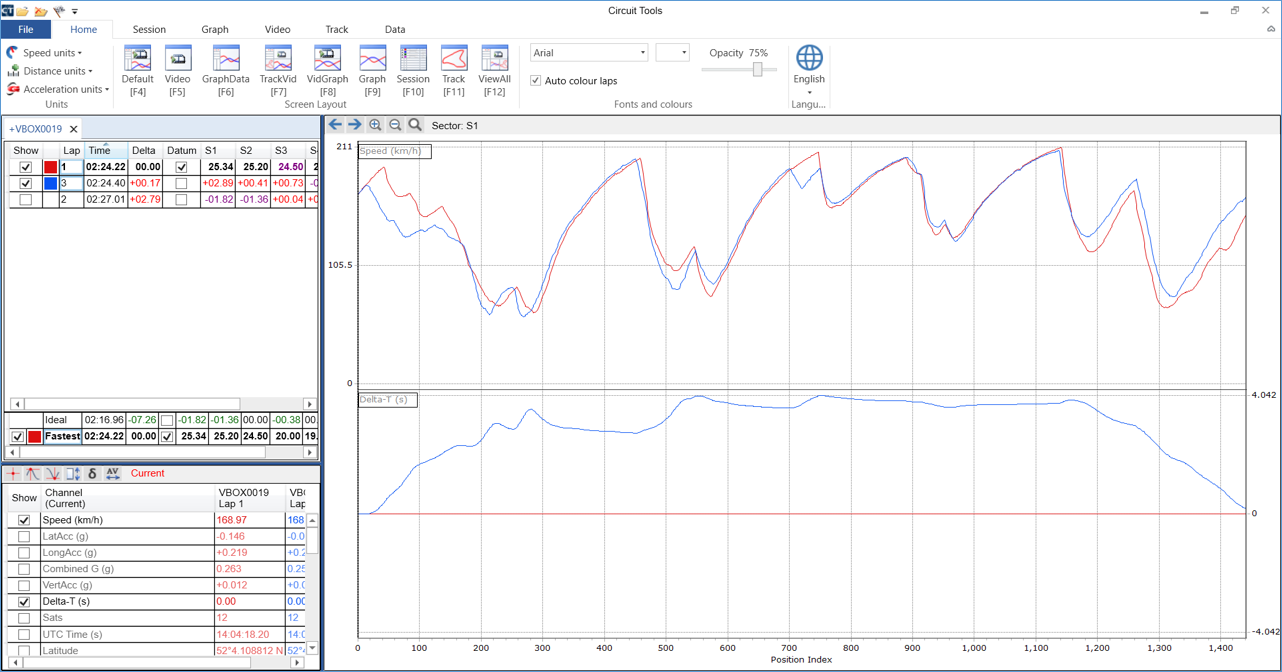
Circuit Tools |
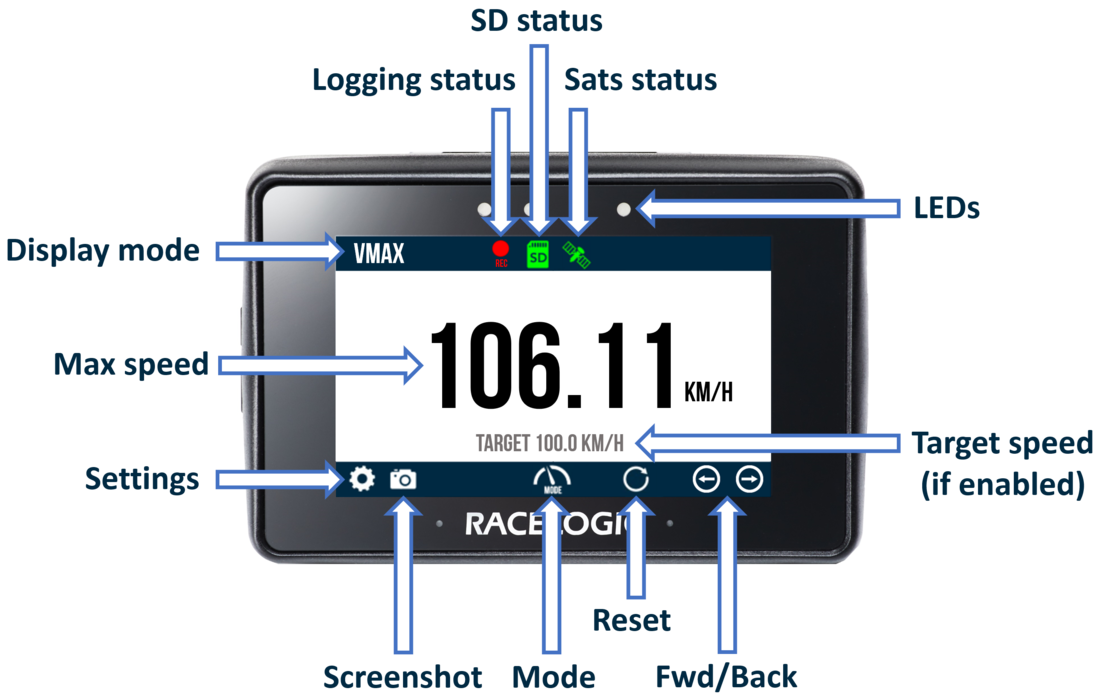
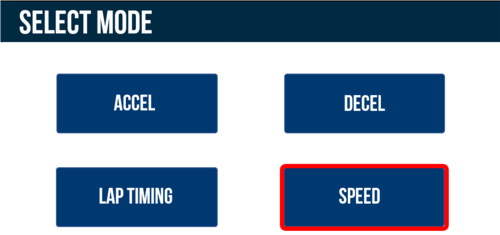
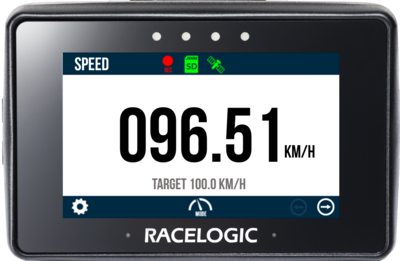

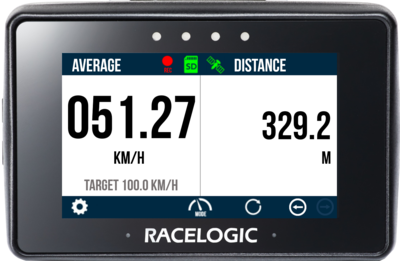
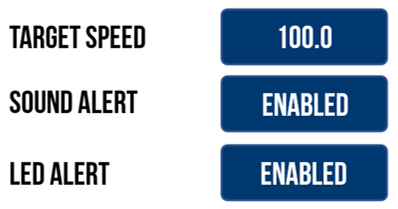



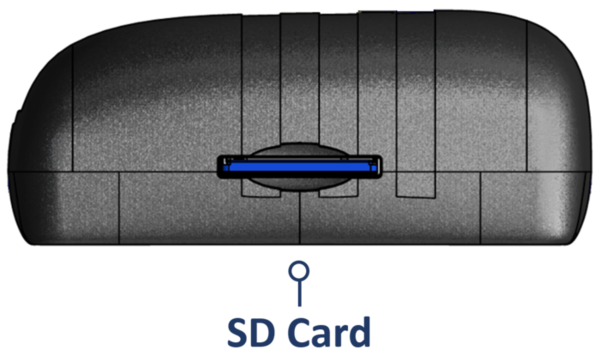



.png?revision=2)