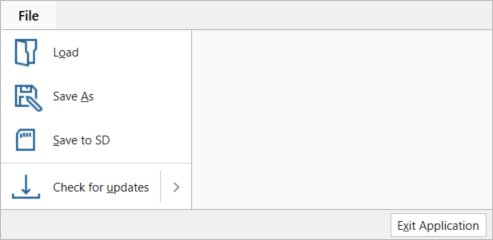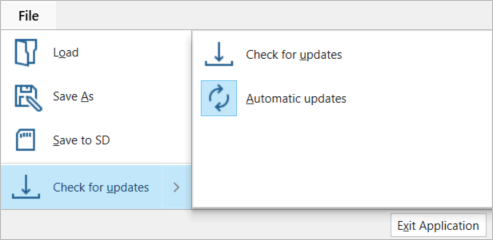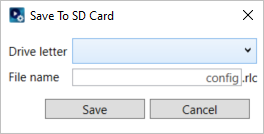Quick Start Guide
- Last updated
- Save as PDF
| Download a PDF of the Quick Start Guide by clicking on the PDF Icon. |
Registration
|
Please register your VBOX HD Lite unit so that Racelogic can continue to provide you with notifications about the latest software releases and firmware upgrades for your Racelogic product and offer technical support. Register your device here. |
 |
What is in the box?
| Product Code | Quantity | Description |
|---|---|---|
| VBHDL-V1 | 1 | VBOX HD Lite Main Unit |
| RLACS287 | 1 | Lightweight Windscreen Suction Mount |
| RLACS297 | 1 | 32 GB Class 10 U3 Micro SD Card |
| RLCAB165 | 1 | Cigar Lighter power supply cable |
| RLACS316 | 1 | Wi-Fi Dongle for video preview |
| RLACS284 | 1 | GNSS Antenna |
| RLACS240 | 1 | Protective Lens Cover |
Compatible products and accessories
- OLED predictive lap timing display
- DSP05-H or DSP06-H
- Compatible with OLED/LapTimer firmware version 1.14 or later
- GoPro® mount adapter
- Micro Input Module
- Roll bar mount (RLACS286)
- CAN cables
- Tweezers for card extraction
- Power supplies
You can read more about the different accessories on vboxmotorsport.co.uk
VBOX HD Lite Setup Software
With the Setup Software for the VBOX HD Lite, you can:
- Configure settings and export the config file for the VBOX HD Lite.
- Set the logging strategy.
- Control lap timing and the start/finish database.
- Adjust the CAN settings.
Note: The configuration file generated from the VBOX HD Lite Setup Software is the file type .RLC. The .rlc file must be placed in the root directory of the microSD card for the VBOX HD Lite to update its configuration.
You can find more information about using the VBOX HD Lite Setup Software here.
VBOX HD Lite App
With the preview app for VBOX HD Lite, you can preview and adjust the video feed from the HD Lite unit.
You can find more information about using the VBOX HD Lite preview app here.
Compatible Media
VBOX HD Lite is supplied with a 32 GB microSDHC card in a FAT32 file format.
If you are looking to purchase a new microSD card, we recommend that any card you use is a class 10 card with a U3 speed. (A U1 speed micro SD card will not be good enough to process the data being logged and stability issues will occur.) MicroSD cards from quality brands such as Transcend, SanDisk, Kingston or Lexar ensure the best results.
Note: The maximum file size recorded to the microSD card is 4 GB.
How much data will I get from a microSDHC card?
Video Recording Time
| Recording Speed | 8 Mbps | 18 Mbps | 20 Mbps |
|---|---|---|---|
| 32 GB | 8 hours 30 minutes | 4 hours 10 minutes | 3 hours |
| 64 GB | 17 hours | 8 hours 20 minutes | 6 hours |
| 128 GB | 34 hours | 16 hours 40 minutes | 12 hours |
*The times listed are approximate for a standard setup.
Note: If your microSD card is full, the HD Lite will sound an audible alert (2 double beeps) and the LED will flash orange.
Coldstart
A GNSS coldstart may be required when:
- The GNSS engine has locked up.
- The VBOX unit is struggling to acquire satellite lock.
A GNSS coldstart forces the GNSS engine to reset its downloaded almanac of current satellite positions. This can be useful if the VBOX unit has trouble locking onto satellites, which typically occurs if it has not been used for several weeks or if it was last used a long distance (over one thousand miles) away from the current location.
After performing a GNSS coldstart, you should leave the VBOX unit powered up in a static location where the antenna has an unobstructed view of the sky until it has achieved satellite lock.
To perform a GNSS coldstart on the VBOX HD Lite, use the following steps:
- Make sure that the HD Lite is powered on.
- Press and hold the Record button for 3 seconds.
The Coldstart will begin and the LED will light solid white until the process has completed.
LED Behaviour
LED Behaviour
The Status LED is located on the side of the unit next to the Record button.
| LED Behaviour | SATS | microSD Card | Logging | Error | Boot Up | Coldstart | Racelogic Firmware Update |
|---|---|---|---|---|---|---|---|
|
Flashing Orange |
 |
 |
 |
 |
N/A | N/A | N/A |
| Flashing Green (every 1 s) |  |
 |
 |
 |
N/A | N/A | N/A |
| Flashing Green (rapid) |  |
 |
 |
 |
 |
N/A |  |
| Solid Green |  |
 |
 |
 |
N/A | N/A | N/A |
| Solid Orange |  |
 |
 |
 |
N/A | N/A | N/A |
| Solid Blue | N/A |  |
 |
 |
N/A | N/A | N/A |
| Solid Red | N/A | N/A | N/A |  |
N/A | N/A | N/A |
| Solid White | N/A | N/A | N/A | N/A | N/A |  |
N/A |
- Flashing Orange: VBOX HD Lite does not have satellite lock, a microSD card is not detected (or memory is full) and the unit is not logging.
- Flashing Green (every 1 s): VBOX HD Lite does not have satellite lock, a microSD card is detected and the unit is not logging.
- Flashing Green (rapid): VBOX HD Lite is booting up or the VBOX HD Lite firmware is being updated.
Note: The LED may flash red for a short period of time before it starts flashing green. - Solid Green: VBOX HD Lite has satellite lock, a microSD card is detected and the unit is not logging.
- Solid Orange: VBOX HD Lite has satellite lock, a microSD card is not detected or is detected as full and the unit is not logging.
- Solid Blue: VBOX HD Lite is logging data to an inserted microSD card.
- Solid Red: VBOX HD Lite has encountered an error.
- Solid White: VBOX HD Lite is performing a GNSS coldstart.
NOTE: When upgrading the firmware on VBOX HD Lite, the LED may flash red for a short period before changing to flashing green.
Setup
The VBOX HD Lite setup software will help you configure your VBOX HD Lite for your vehicle and event.
When you open the software, it will open the Home tab by default. You will see a toolbar with three menus; General, CAN, and Lap Timing, as well as load and save buttons, a button to clear all configurations and a Help button. The General menu will also be opened by default.
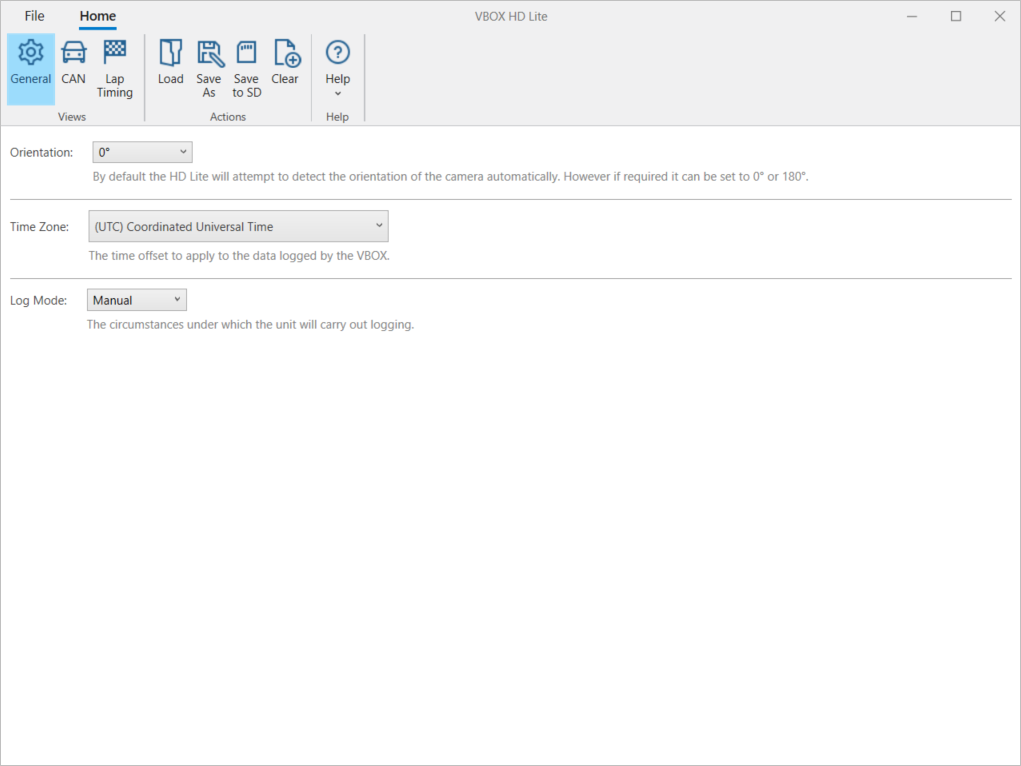
FileThe file menu has the following options:
These options have the same functionality as the equivalent buttons on the toolbar. See below for the full description of each.
Click Check for updates to run a check to see if there are any available updates. Click Automatic updates to the feature off or on. This is enabled by default. When this is enabled, the software updates automatically when Racelogic releases new versions. The update will include an update of the main application, the vehicle CAN database and the circuit database. |
|
LoadClicking on the Load button will open a File Explorer pop-up. Navigate to the location of the config file (RLC file) you wish to load and select to open it. The settings in the RLC file will be populated in the VBOX HD Lite setup software. You can also double-click on an .rlc file or right-click on it and select Open with... and VboxVideoHdLite. |
|
Save AsClicking on the Save As button will launch a File Explorer pop-up. Navigate to the location on your device in which you want to save a config file (RLC) of the current configuration. Give your config file a name and click Save. Note: The name of the config file cannot have more than 20 characters. If the file has more than 20 characters, the HD Lite unit will not be able to load the file. |
|
Save to SDClicking the Save to SD button will open an pop-up window in the software in which you can navigate to the applicable SD card that you want to save the file to and name your config file. Note: The name of the config file cannot have more than 20 characters. |
|
ClearClicking the Clear button will reset all options and settings to their default values Click Yes to confirm the reset or click No to close the pop-up without resetting.
|
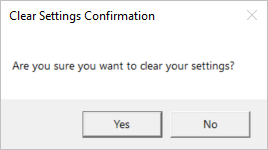 |
HelpHelp Clicking the Help option will launch a browser window with the user guide for VBOX HD Lite. About Clicking the About option will launch a pop-up window with information about the current versions of the HD Lite setup software, the Vehicle CAN Database and the Circuit Database. |
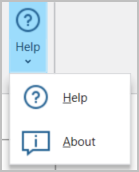 |
Save the Configuration to HD Lite Unit
When you have finished the configuration of your HD Lite, you must save the config file (.rlc) to the root folder of your microSD card and then insert the microSD card into the HD Lite. When the HD Lite boots up, it will check the microSD card for an .rlc file. If it detects and .rlc file, it will compare the settings in it to the settings currently used and update any settings that are different.
Installing in the Vehicle
Mounting
VBOX HD Lite is supplied with a Swivel Neck Suction Mount (RLACS287) for mounting on to a vehicle windscreen. It is attached to the ¼” UNC screw thread fastener on the underside of the unit.
If you want to use other methods to mount the HD Lite unit, please see the list of compatible products and accessories on the Getting Started page.
Connect the antenna to the VBOX HD Lite and insert the SD card.
Connect the Wi-Fi dongle to use the VBOX HD Lite Preview App to adjust the camera settings.
Power
VBOX HD Lite is powered by the supplied cigar Lighter power supply cable (RLCAB165). Plug it in the vehicle's 12 V cigar power socket and connect it to either of the Hirose connectors at the rear of the unit. The device will boot up automatically as soon as the power supply is connected.
On boot-up, you will hear three beeps in quick succession followed by a single beep. The LED will briefly flash red, then show solid white throughout the boot-up procedure. When the LED is solid green, the device is booted up and ready to record.
For any other LED behaviour, see the Status LED behaviour table.
Connectors
You can find more detailed connector information on the PIN-OUTS page.
|
Rear
|
 |
|
Side
|
 |
|
Inputs |
Outputs |
|
Camera |
Micro SD Card |
|
RS232 |
Micro HDMI - Wi-Fi |
|
CAN BUS |
Micro USB-B |
Obtaining the Best GPS Quality
Correct placement of the GNSS antenna is crucial to the quality of the data recorded by your VBOX HD Lite.
To get the best possible results, you should place the GNSS antenna in the centre of a metal roof. Do not mount the antenna close to the edges of the roof as reflected signals may interfere with your satellite signal.
You can find more information about how to place your GNSS antenna here.
Hardware Connections
VBOX HD Lite
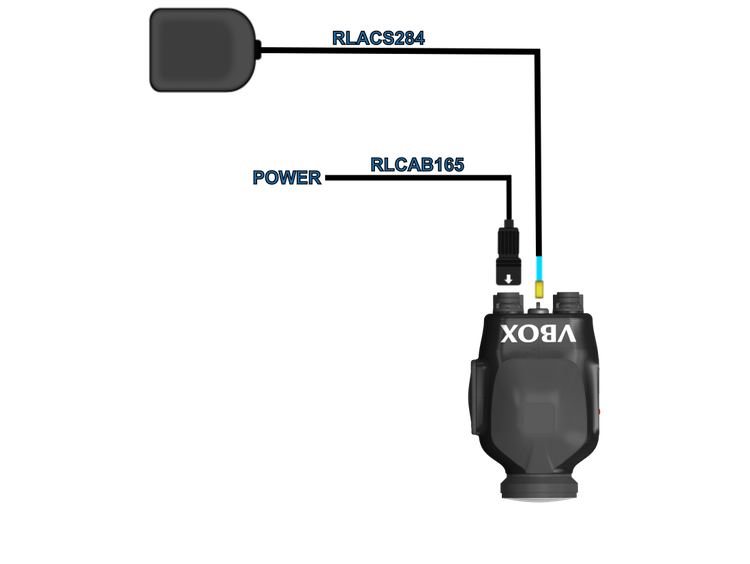
Connecting VBOX HD Lite to vehicle CAN without an OLED Display
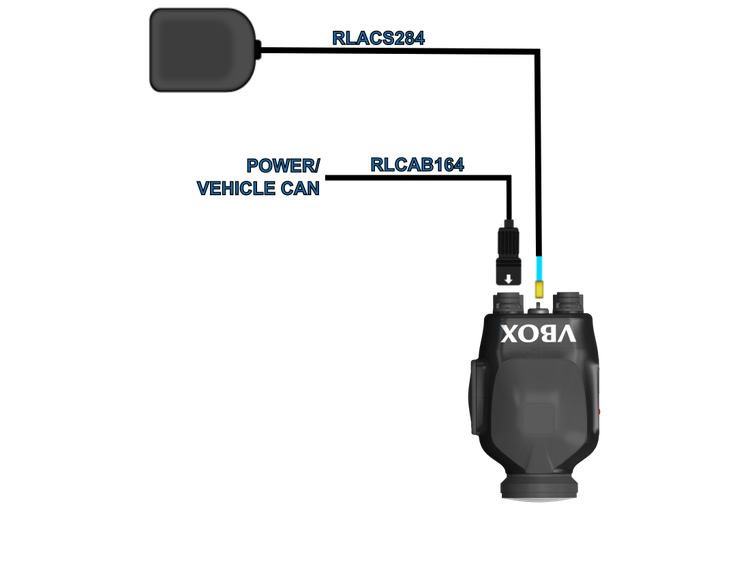
Connecting VBOX HD Lite to an OLED Display
Note: You cannot load or export reference laps via the OLED Display when it is connected to an HD Lite.
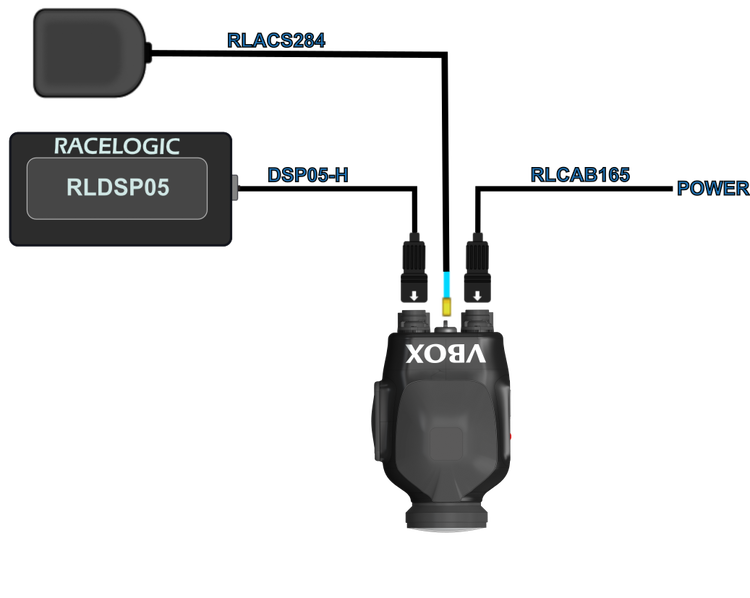 |
 |
Connecting VBOX HD Lite to vehicle CAN with an OLED Display
Note: You cannot load or export reference laps via the OLED Display when it is connected to an HD Lite.
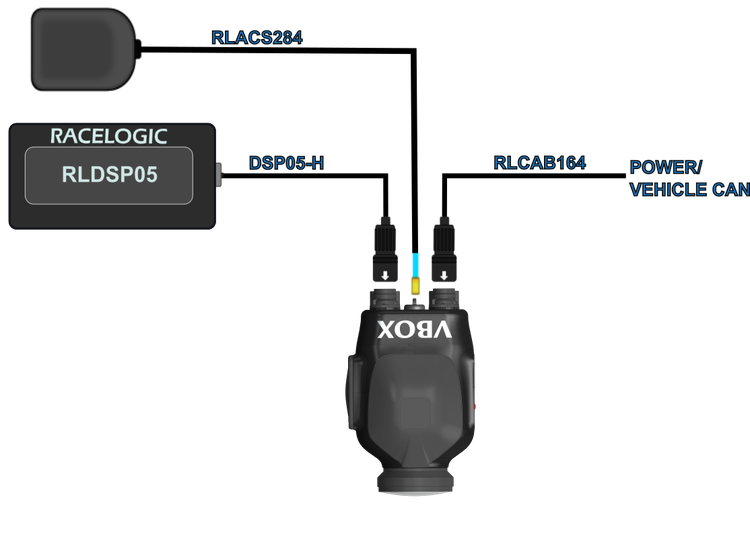 |
 |