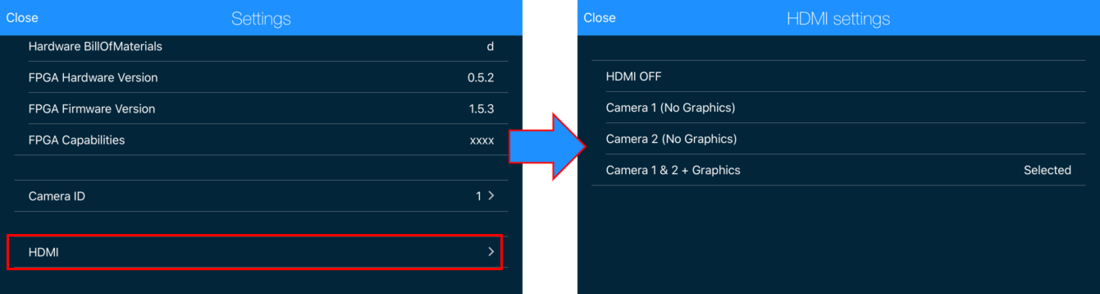07 HDMI Output - VBOX Video HD2 (v6)
- Last updated
-
-
Save as PDF
-

 |
VBOX Video HD2 (v6) has an HDMI video/audio output, located on the side of the unit, which allows users to stream real-time video from the HD2 to an HDMI-compatible monitor, recorder or streaming device.
VBOX Video HDMI can be used to give live coverage of motorsport events for TV or social media, provide race teams with the ability to give instant driver feedback or act as a rear-view camera.
The system (RLVBVDHD2-H) comes with an HDMI port and locking pin to make sure the provided cable (RLCAB141) has a secure connection. VBOX Video HDMI will only run with the latest version of HD2 firmware (1.3.76 and higher) and setup software (1.4.259 and higher).
To output video via the HDMI port, the setting must be enabled within VBOX Video Setup Software or the VBOX Video App.
|
If you are connecting to an HDMI-compatible monitor, it must be able to support an input timing of 1920 x 1080, 30 Hz to display the video stream. HDMI specification information is available here.
Note: A non-HDMI unit cannot be upgraded to output HDMI.
Software Setup
The HDMI video output settings are accessible within the VBOX Video Setup Software via the Settings button at the top left of the screen.
This menu enables the VBOX Video HD2 HDMI variant to stream real time video and audio from the HD2 to an HDMI compatible monitor, recorder or streaming device.
Note: HDMI output is only available on VBOX Video HD2 units that are version 6 or later.

The dropdown menu at the bottom of the screen allows you to choose the video feed output for the connection:
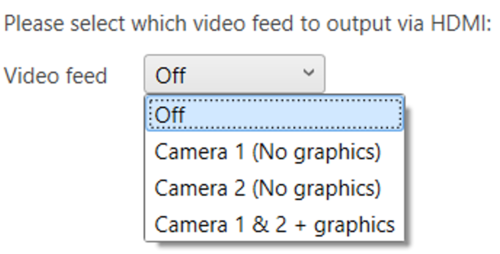
Camera 1 (No graphics)
Output Camera 1 video feed without graphics.
Note: This option is only supported by HD2 cameras with the blue top sticker (RLACS222).

Camera 2 (No graphics)
Output Camera 2 video feed without graphics.
Note: This option is only supported by HD2 cameras with the blue top sticker (RLACS222).

Camera 1 and 2 + graphics
Output Camera 1 and 2 video feed with graphics.
Enable/disable the audio output by ticking/unticking the Enable audio box. This option will be enabled by default.

IMPORTANT
HDMI output is only available when frame rate is selected as 30 fps within the Video Settings.
App Setup
The HDMI video output settings are accessible within the VBOX Video App via the Settings button at the top left of the screen.
The Settings icon highlighted below opens the Settings section where specification details of the HD2 unit and cameras can be found:
.png?revision=1)
WIFI
Here it is possible to change the Wi-Fi SSID by tapping on the Wi-Fi name. A box will appear which allows a new Wi-Fi name to be entered and saved:
.png?revision=1)
Save diagnostic logs to SD card
This instructs the HD2 to save its encrypted diagnostic log to the SD card, for use by Racelogic support when requested.
Export current scene to SD card
This saves the current HD2 scene to the SD card. This feature is particularly useful if you have not got the scene file saved locally on a computer and would like to edit the scene.
Bluetooth
This option allows you to:
-
View all devices paired and see if any are currently connected
-
Remove a device from the list of paired devices
-
Add a device to the list of paired devices
.png?revision=1)
This allows pairing of a Bluetooth Start/Stop Logging Switch, Heart Rate Monitor or OBD Module if for some reason they do not automatically connect with the HD2.
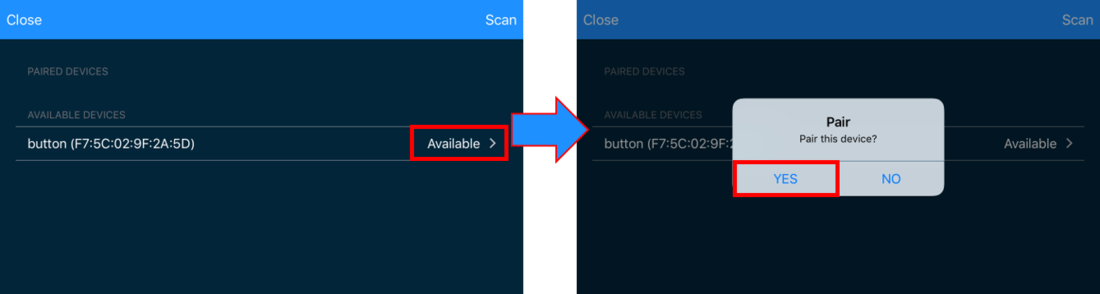.png?revision=1)
When 'Bluetooth' is selected, the HD2 will scan for available devices and display them alongside previously paired devices. To pair a device, select the device you wish to connect to and confirm the prompt. Likewise, to remove a paired device, select within the paired devices section and confirm the prompt.
Note: The device will automatically connect to the unit when turned on as long as no other Bluetooth device of the same type (e.g. OBD dongle) is already paired with the HD2.
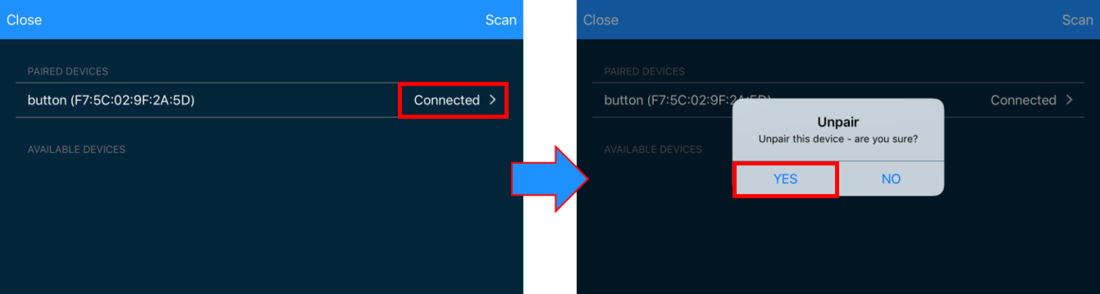.png?revision=1)
Note: A Bluetooth device will need to be turned off to be unpaired with the HD2 as it will constantly try to reconnect if on.
If a Bluetooth connection is active, a 'Bluetooth' icon will appear on the top right of the main app screen.
.png?revision=1)
HDMI
This menu enables the VBOX Video HD2 HDMI variant (V6) to stream real time video and audio from the HD2 to an HDMI compatible monitor, recorder or streaming device. Selecting enables you to choose to output from Camera 1 (without graphics), Camera 2 (without graphics) or Camera 1 and 2 (with graphics).
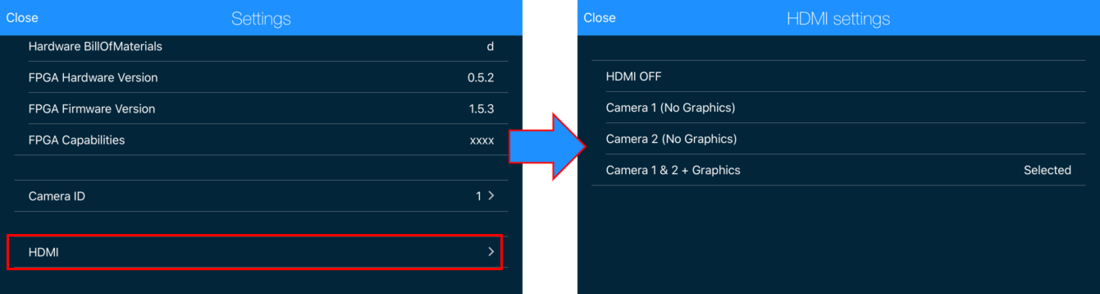



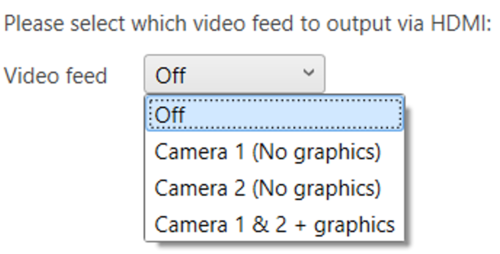
.png?revision=1)
.png?revision=1)
.png?revision=1)
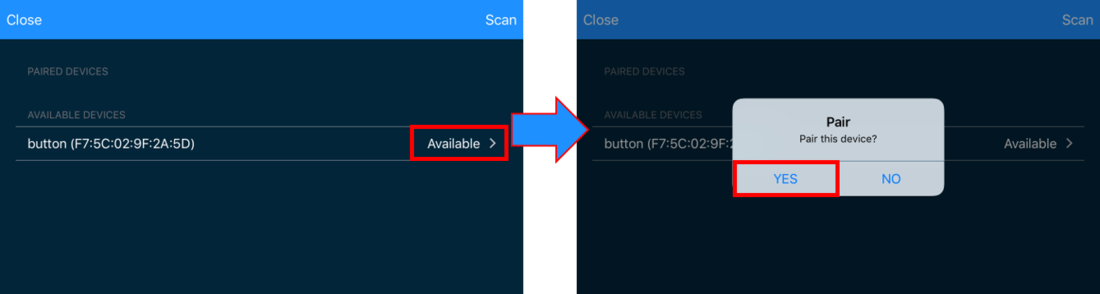.png?revision=1)
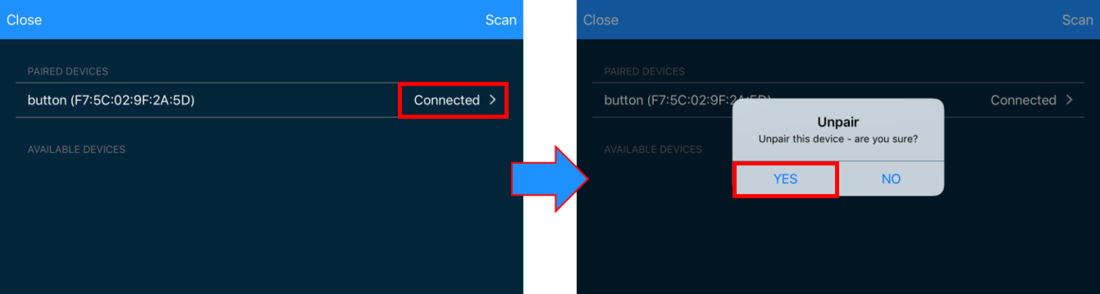.png?revision=1)
.png?revision=1)