Creating a Real Time Simulation - SatGen 4
This page contains information and steps for the creation of Real time simulations in SatGen 4.
Getting Started
- Make sure that you are connected to the Internet.
- Connect the Real Time security dongle to your computer. Wait for the dongle to activate and the light on it to become red.
- Open the SatGen 4 software.
Configure
Configure a trajectory in either Map mode or Script mode or Import a trajectory file.
Map Mode
|
Setting the Start Position
Adding Waypoints
You can see the information about your waypoints in the Route summary under the Route Options. |
 |
Script Mode
|
Setting the Start Position
Script Commands
|
 |
Import
|
 |
The file will be loaded and the trajectory will be plotted on the map in SatGen 4.
Create
|
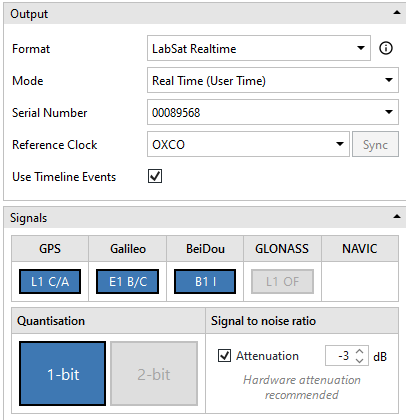 |
You can stop the simulation by clicking the Stop button.
