Map Mode - SatGen 4
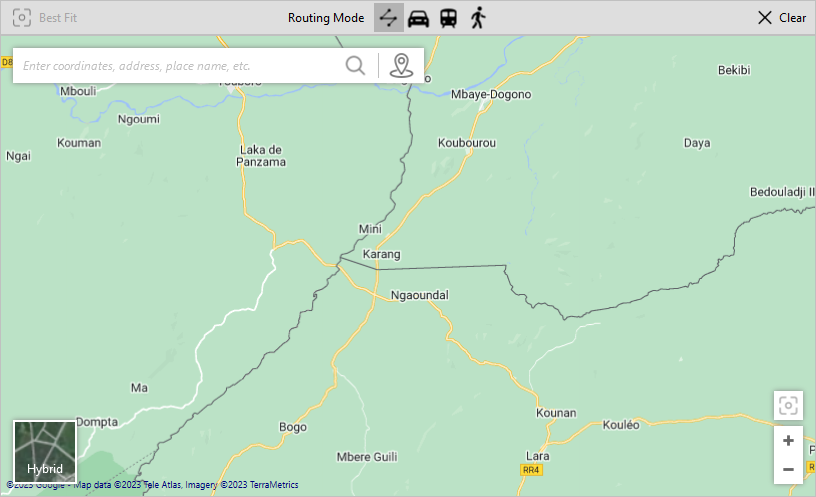
Best FitThis Best Fit buttons work as a one-click method to automatically fit your configured route in the map view. This will adjust the zoom on your map to the best view for your current route. |
 |
Routing ModeDraw straight line: Create a straight-line route between the set waypoints. Car: Set two or more waypoints. The set map provider (the default map will depend on your country or region) will calculate the best route for a vehicle. Railway: Set two or more waypoints. The set map provider (the default map will depend on your country or region) will choose the nearest available transport route. Walking: Set two or more waypoints. The set map provider (the default map will depend on your country or region) will suggest a route in walking pace. Note: SatGen 4 will automatically apply a default target speed and a relevant Dynamics mode depending on the selected Routing mode. |
 |
ClearClick this button to remove all the waypoints from the map. |
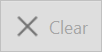 |
Location SearchEnter coordinates, address, place name, or similar, to search for a specific location on the map. Click on the waypoint icon on the right-hand side of the search bar to add a new waypoint at the centre of the map. Note: This feature requires an Internet connection. |
 |
Map TypeClick on the map type section in the bottom left corner to cycle through the available map types, such as:
Note: The map types may vary depending on the map provider. |
 |
Zoom ControlsUse the plus (+) and minus (-) buttons to zoom in and out on the map. |
 |
Adding Waypoints
Click on a location on the map to add a waypoint.
The waypoints you add will be recorded in the Route Summary.
You can add as many waypoints as you wish and change the routing mode to adjust the directions and speed between the waypoints. Click on the Settings and more button for a waypoint in the summary to see the available details and options.
The simulated route will be represented by a solid line and the guide route (the lines joining up the points) will be represented by a dashed line.
You can pan the map by using either the left or the right mouse buttons.

Timeline
You can edit the relevant satellites for the different positions on the configured route.
Click and drag on the graph to move along the route on the map.
- Your current location on the graph will be indicated by a black cursor (vertical line).
- You can see the current location on the map as a black cross on the route.
- The red arrow marker under the graph axis indicates the location of waypoints.
As you move along the route on the graph/map, timeline points will appear between the existing waypoints in the Route Summary. This gives you the ability to add new waypoints to the route in that location or to update satellites for that point of the route.
Click on the Settings and More button on the new timeline point to either:
- Create a waypoint in that location
- View/edit the satellites at that location and time
- Clear any edited satellites for that location and time
If you change any of the satellites on a waypoint or line point, SatGen 4 will add a link to the point information that specifies the number of satellites updated.
You can click on this link to go back to the Satellite tab and see the satellites for that point.
You can find more information about the Satellite tab here.
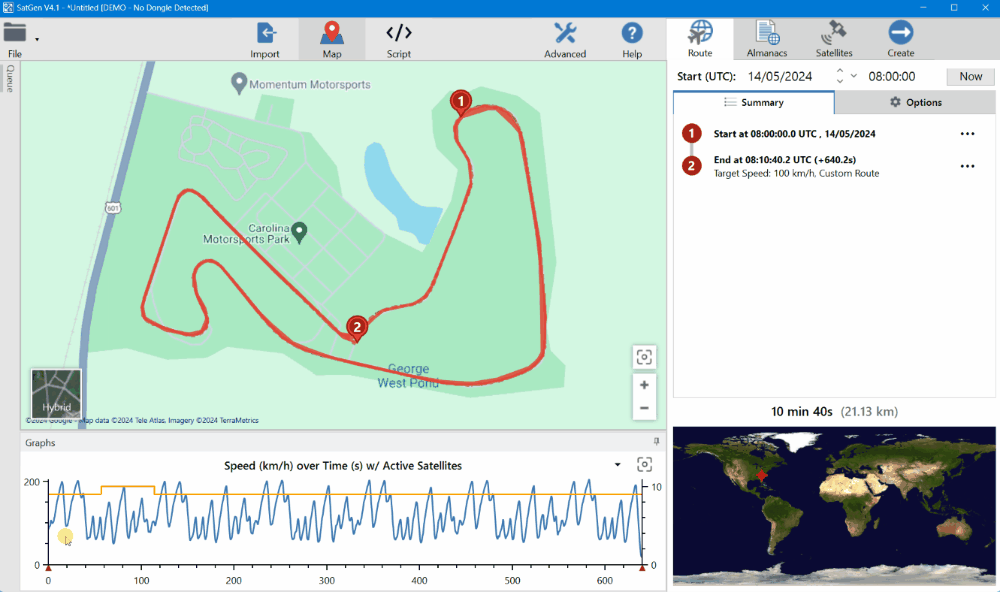
Route Options - Map Mode
You can further configure your route by using the options in the Route tab. The Route Options will change depending on if you are using Map Mode or Script Mode, but you can see the full overview of the Map Mode route options here.
