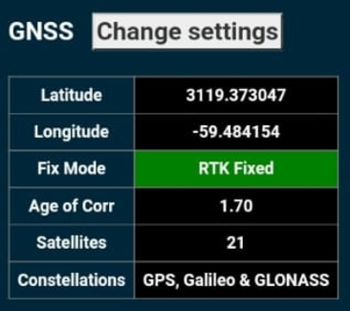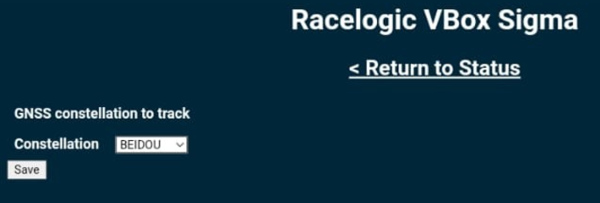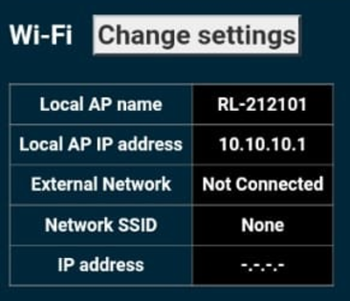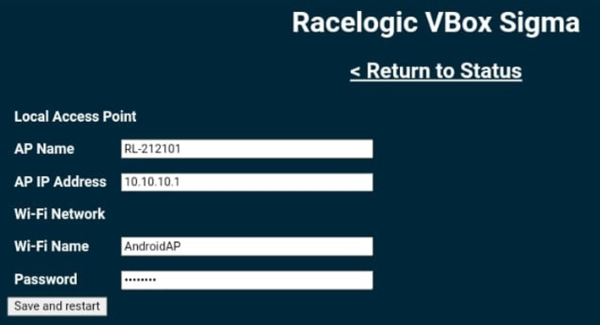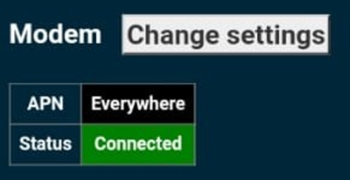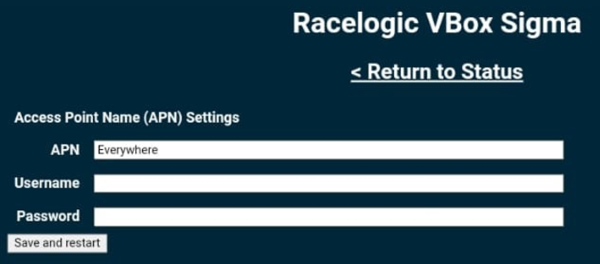Creating an NTRIP Service with a Racelogic DGPS Base Station
This page explains how to use a Racelogic DGPS Base Station to create a free NTRIP service to allow the connection of one or more test vehicles at the same time.
The Racelogic DGNSS RTK Base Station (RLVBBS4/5/6) has been used by customers for years to improve the positional accuracy of VBOX GNSS systems by calculating and then transmitting differential correction data via radio to allow a roving GNSS system to correct its position. As customers test on roads outside their proving ground while still maintaining high positional accuracy, the need to transmit the corrections further than most radios allow has become a necessity. Furthermore, on some test tracks it can be difficult to get reliable radio reception in all areas sometimes because of large elevation changes or where topographical obstacles can block a radio signal from the transmitting antenna.
The most common method to solve these issues has been to use Network RTK involving a communication link between the roving vehicle and a service provider. Most network RTK systems are internet based and utilise a protocol called NTRIP (Networked Transport of RTCM via Internet Protocol). A constant internet connection is required to receive corrections, which can be done via a cellular modem, such as a VBOX NTRIP Modem, RLACS250 or a smart phone. Using this type of correction requires registration and subscription to your local NTRIP provider as well as a cellular data plan. The annual fee for NTRIP subscriptions can be expensive or may not be available in some countries.
Using a Racelogic Base Station, a PC or laptop with an internet connection and an interface cable, it is possible to create an independent NTRIP service. The Base Station outputs correction messages to the PC or laptop via serial. The PC runs free software called SNIP, which then forwards the correction data to the RTK2go.com domain via an internet connection. The VBOX NTRIP Modem is then configured to connect to this domain and any number of VBOX 3i RTK, VBOX Touch RTK or any 3rd Party GNSS RTK Receivers can be used to receive the correction messages, providing 2 cm positional accuracy of the test vehicle while in an area of good mobile/Wi-Fi and satellite coverage.
The VBOX Sigma product has a built in NTRIP Modem so does not require the use of an additional cellular modem to connect to the NTRIP service.
The following steps are required to create the service and receive the correctional messages. These are discussed in more detail throughout this article.
- Connect the hardware
- Register the Base Station with RTK2go
- Configure the SNIP Software to send the data to RTK2go
- Enter the NTRIP Caster information within the NTRIP Modem
- Configure the RTK receiver(s) to receive the correction messages
Required Equipment
Below is a list of the equipment necessary to create a simple NTRIP service.
| Base Station Side | Roving Vehicle Side |
|---|---|
|
1 x RLVBBS4 or RLVBBS5 - VBOX DGNSS Base Station RTK |
1 x RLVB3iDR - VBOX 3i Dual Antenna 100 Hz RTK Data Logger or 1 x RLVBTOUCHR - VBOX Touch 10 Hz RTK Data Logger or 1 x RLVBSIGMA - VBOX Sigma 10 Hz RTK Data Logger with Integrated NTRIP Modem |
|
1 x Custom Serial output cable |
1 x RLVBNTRIPMDM - Racelogic NTRIP Modem (not required with VBOX Sigma) |
|
1 x PC or Tablet |
1 x RLCAB139 - NTRIP Modem Cable (not required with VBOX Sigma) |
|
1 x RLACS076 - USB to Serial Adapter (if required) |
1 x Activated SIM card with mobile data subscription (not required if using Wi-Fi connection) |
Hardware Installation
Below are schematics of the system installation showing the component connections. An external mast mount DGPS radio is shown to demonstrate that this can work in parallel with the NTRIP service. Also note that if a DGPS radio is installed within the Base Station, this will also work. If the PC doesn’t have a serial port, then an RLACS076; USB to Serial Adapter will be required. Alternatively, if there is not an internet connection near the Base Station, a DGPS radio can be connected to PC with an internet connection within radio range of the base station and this can also be connected via serial to the PC and allow the corrections to be sent via NTRIP. There is also serial to Ethernet adapters available to transmit the serial data via LAN, however this setup is beyond the scope of this article.
The Base Station should be correctly setup and configured for outputting differential signals, guidance on this can be found within the Base Station User Guide.
Base Station Side
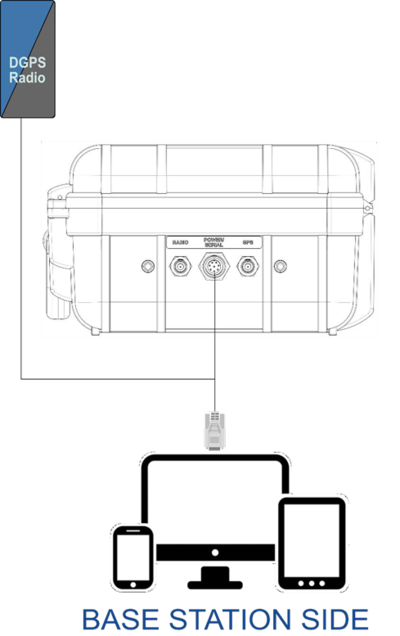
Roving Vehicle Side
|
VBOX 3i RTK and NTRIP Modem connection |
VBOX Touch RTK and NTRIP Modem connection |
|
VBOX Sigma |
Note: VBOX Sigma does not require connection with an NTRIP Modem.
RTK2go Registration
Before you can send the correctional data to the RTK2go.com domain, you must register the Base Station with name, email and Mount Pt name information. Every data stream has its own entry within the caster table, which allows each user to see what the caster offers and select the best data stream for their needs. The new data stream must have a locally unique Mount Pt name to differentiate it from other streams. The name must be a single word and must not contain certain characters. More information on this can be found here.
Once the Base Station has been registered, a password will be supplied by email for use when connecting to the caster within the SNIP Software.
SNIP Software Configuration
There are 2 steps required to configure the SNIP software, these are: setting the PC COM port for receiving the serial data stream from the base station and then configuring the internet destination of this stream to RTK2go.com.
- Download SNIP from here and install the software.
- Once installed, open the SNIP software and click on the 'Serial Streams' tab.
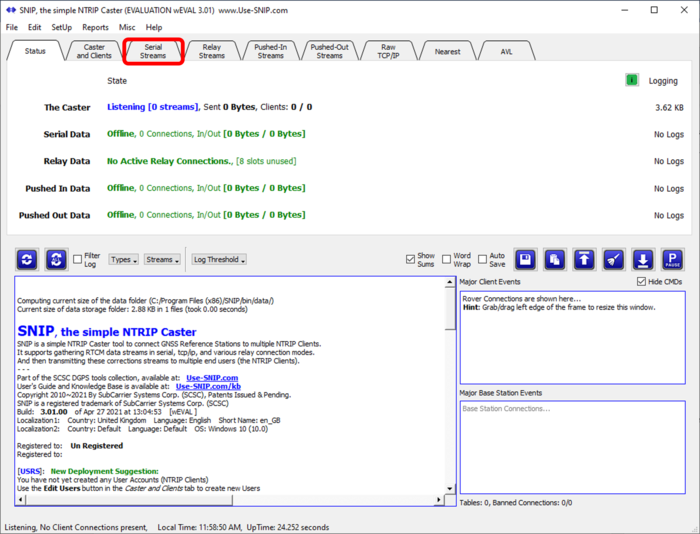
- Click on the 'Add New Stream' button to start the configuration and then click on the 'Next' button in the popup window.
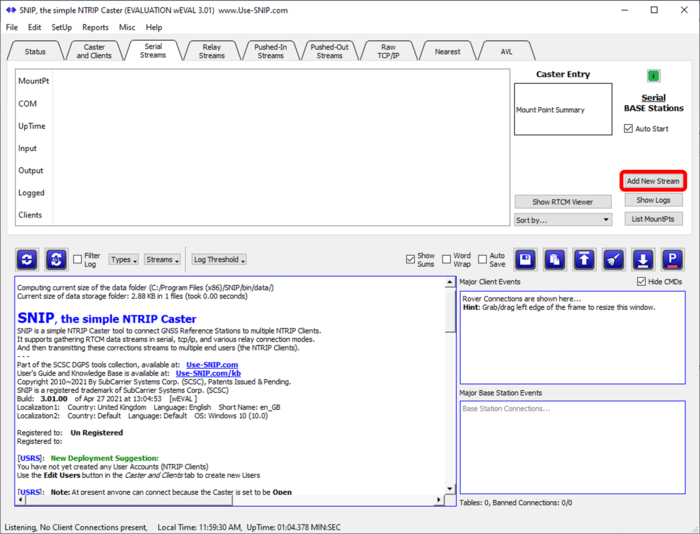 |
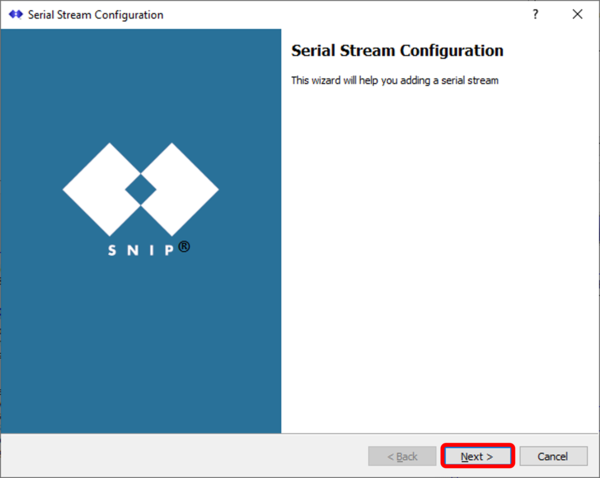 |
- If you do not see any ports to select from, ensure the Base Station is plugged in before launching the dialog and that there are suitable working device drivers installed for your operating system. Ensure the baud rate setting in this window matches the baud rate of the Base Station. In the example below, the USB to serial adapter is connected to COM11 and the baud rate is 38400 which matches the Base Station baud rate. Click 'Next'.
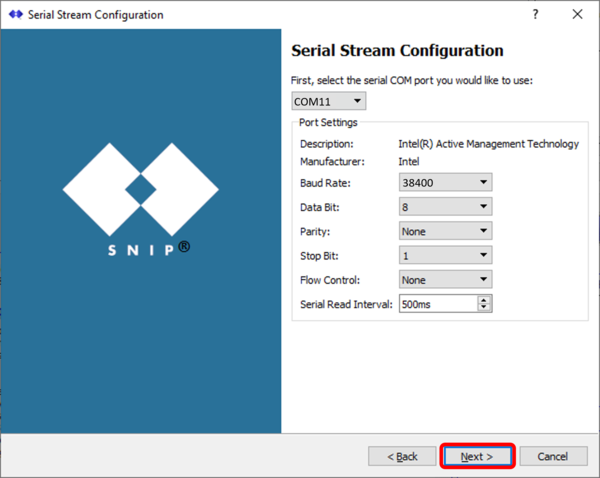
- Enter the Mount Pt name used to register the Base Station as discussed above and then click on the 'Configure' button.
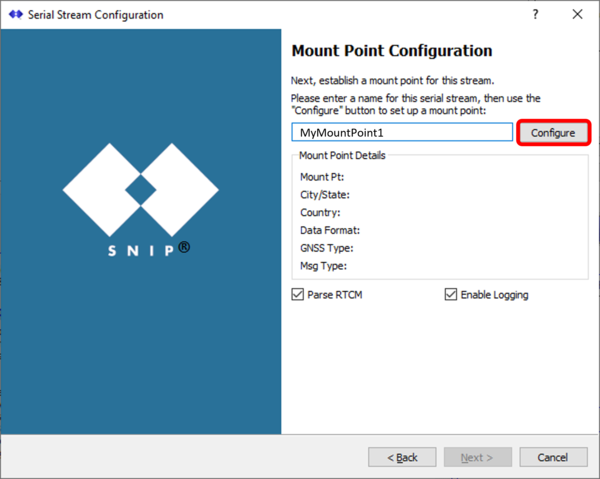
- The tool will check the entry to ensure that it is unique and will provide various corrective hints for the different data entries when needed. Ensure to select the data format as 'Auto Detect w/Parse'. In this mode, SNIP will perform an initial analysis of the data stream when it first starts and then correctly fill in the Caster Table entry for you, including the types and rates of the messages, the gross location of the Base Station, the GNSS types (GPS, GLONASS, etc.), signal types (L1/L2/L5) and the other details. There is an option to hide this entry, however this should be left unticked.
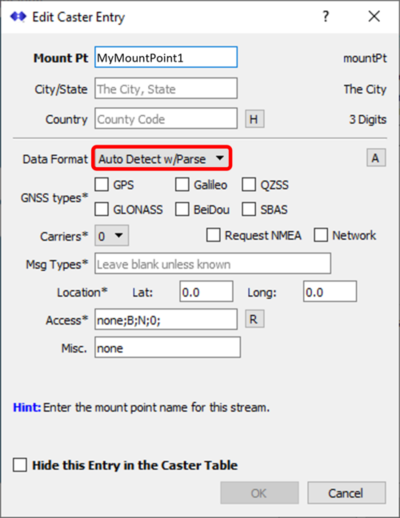
- No command configuration is required so click the 'Next' button as shown below. The configuration is now complete, click the 'Finish' button.
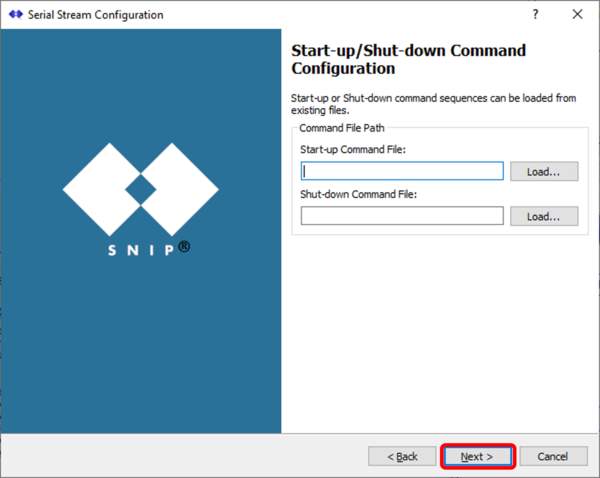
- Right click on the MountPt name and click 'Connect', the process will begin as shown below. Once any setup data about a port has been entered, it is retained and will be used when SNIP next opens. If you have enabled the Auto Start checkbox, then all your serial streams will be automatically restarted without further intervention.
After 30 seconds of operation, the details of the caster table entry are shown in the label on the right. The white area to the right of the slot summary is where any additional serial streams would be displayed. The green colour indicates a current state of error free operation.
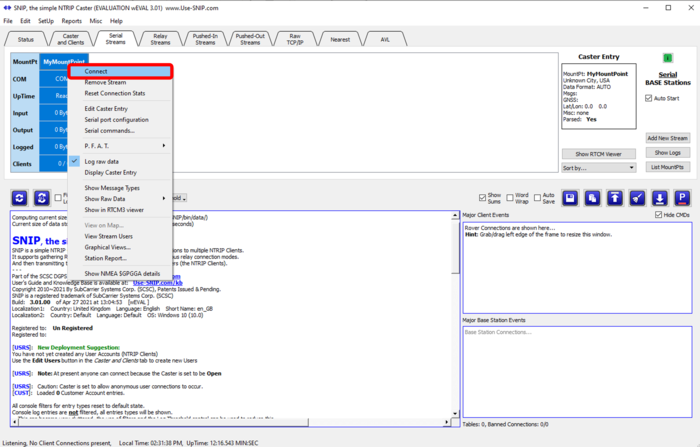
- The final step is to click on the 'Pushed-Out Streams' tab and Click on the 'RTK 2 GO' button to start the configuration.
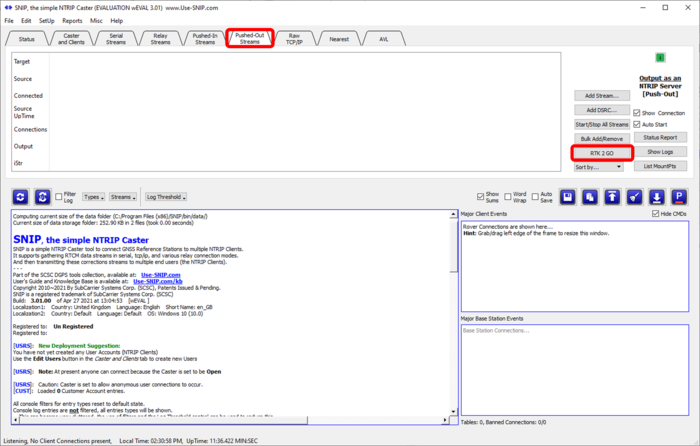
- Select the Serial Stream that has just been configured from the drop-down list, select the MountPt name and set the password to the one emailed to you by RTK2go. Input the Remote Host as 'rtk2go.com' and the Remote Port as '2101' then click 'Save'. SNIP will now send the serial data onto the RTK2go.com domain.
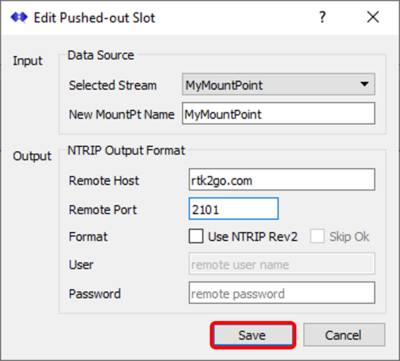
NTRIP Modem Configuration
The modem screen will display a Wi-Fi hotspot name and IP address which is used for configuration of the unit.
Using a mobile phone or a Wi-Fi capable computer, navigate to the Wi-Fi settings on the device and connect to the hotspot name (RL-4C11AEDBDCE9 in the example below). Open an internet browser and enter the IP address (192.168.1.1 in the example below) within the address bar.
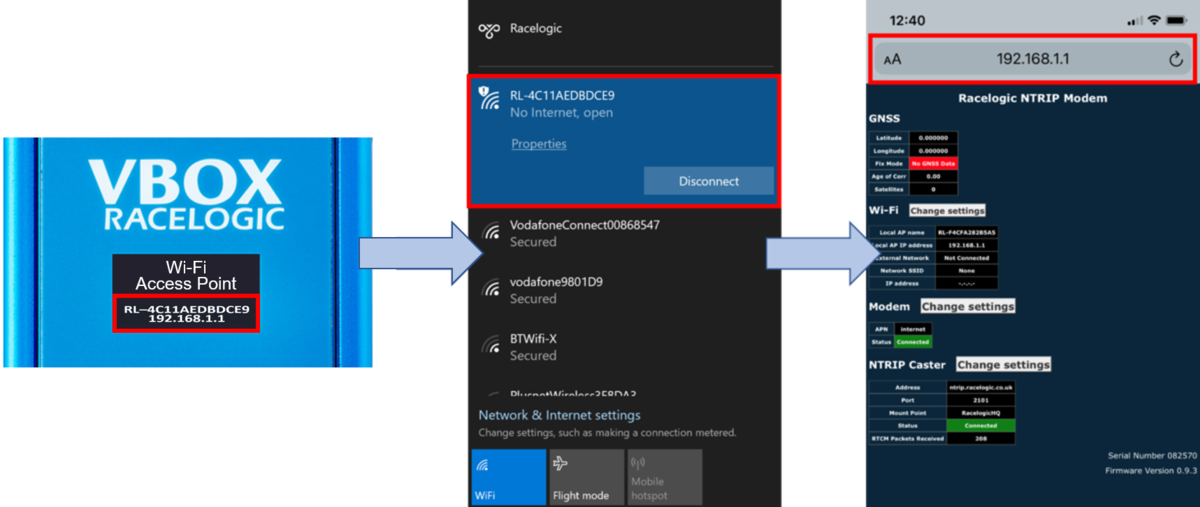
The NTRIP Modem setup page is then displayed, which includes Wi-Fi, modem and NTRIP caster settings and status information, along with the connected GNSS engine status. The serial number and firmware version of the unit is displayed on the bottom right of the page.
GNSS
Wi-Fi Settings
Modem Settings
NTRIP Caster
The NTRIP Caster area of the setup page displays NTRIP correction service connection information. To configure the NTRIP correction service details, press the 'Change settings' button next to the NTRIP Caster heading and enter the NTRIP Caster Settings as follows:
- NTRIP Caster Address: rtk2go.com
- NTRIP Caster Port: 2101
- Source Mount Point: ******** (registered mount point name)
- Source User Name: Not required
- Source Password: Not required
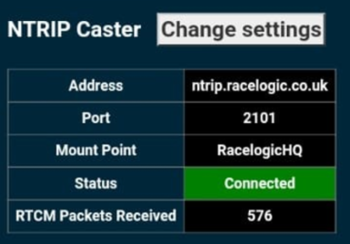 |
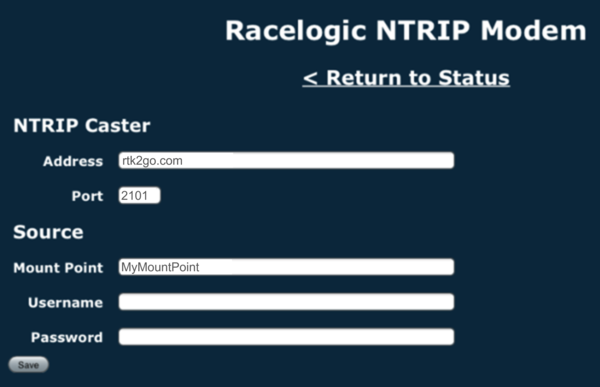 |
The NTRIP modem will then attempt to connect to the NTRIP server using the provided details. Once connected to the NTRIP server, the unit will briefly display an 'RTCM Streaming' message. If there is a problem with the server details entered, the unit will briefly display an 'Invalid Caster Credentials' message.
The settings page will be updated with the new settings and provide a connection status indication along with the number of data bytes received from the NTRIP server. The front display will also provide this information.
If connected to a VBOX 3i, after about 5 seconds, the DIFF LED on the VBOX should be solid green which indicates that DGPS corrections are being received.
VBOX Sigma Configuration
As VBOX Sigma has a built in NTRIP Modem, it does not require the use of an additional cellular modem to connect to the NTRIP service. Configuration is performed using a Wi-Fi hotspot created by the unit. The hotspot name and IP address is displayed on the Network Screen of the unit when powered, accessed by using the Up or Down Arrow Buttons on the front of the unit.
Using a phone or a computer, navigate to the Wi-Fi settings on the device and connect to the hotspot name (RL-212101 in the example below). Open an internet browser and enter the IP address (10.10.10.1 in the example below) within the address bar.
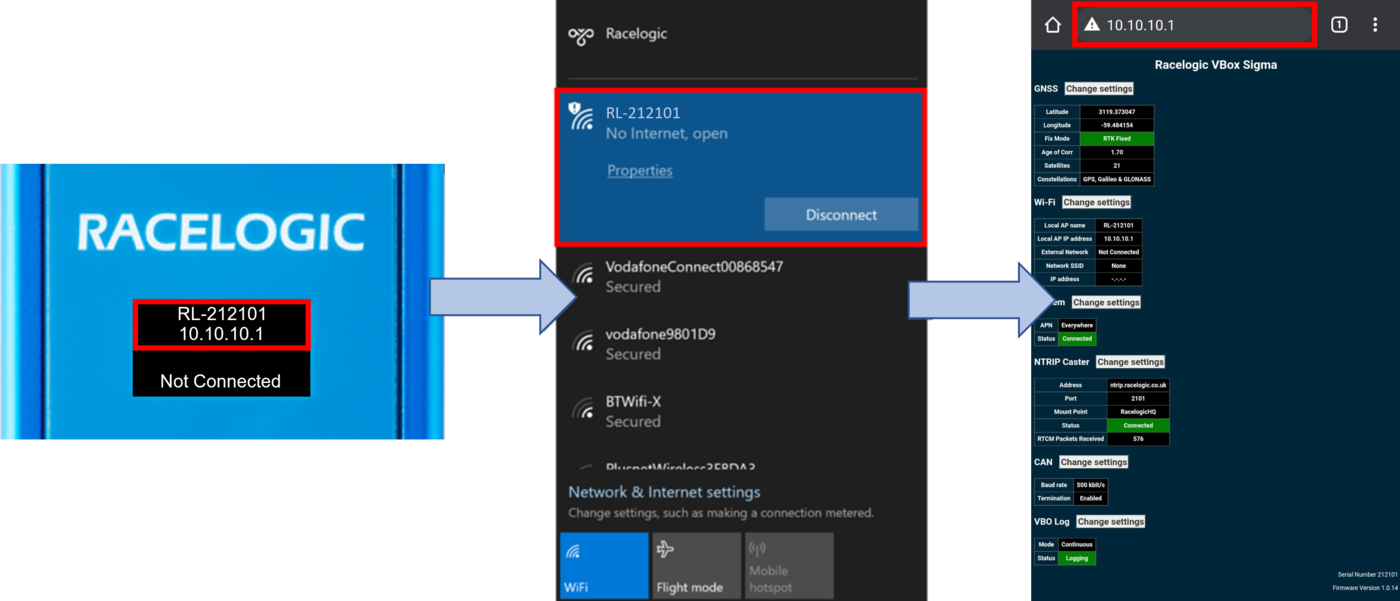
The VBOX Sigma setup page is then displayed, which includes the GNSS engine status, Wi-Fi, modem, NTRIP caster settings, CAN, VBO log and status information. The serial number and firmware version of the unit is displayed on the bottom right of the page.
GNSS
Wi-Fi
Modem
NTRIP Caster
The NTRIP Caster area of the setup page displays NTRIP correction service connection information. To configure the NTRIP correction service details, press the 'Change settings' button next to the NTRIP Caster heading and enter the NTRIP Caster Settings as follows:
- NTRIP Caster Address: rtk2go.com
- NTRIP Caster Port: 2101
- Source Mount Point: ******** (registered mount point name)
- Source User Name: Not required
- Source Password: Not required
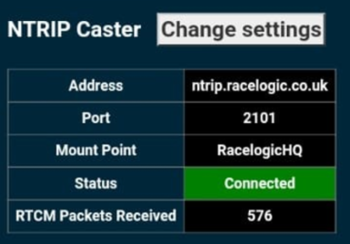 |
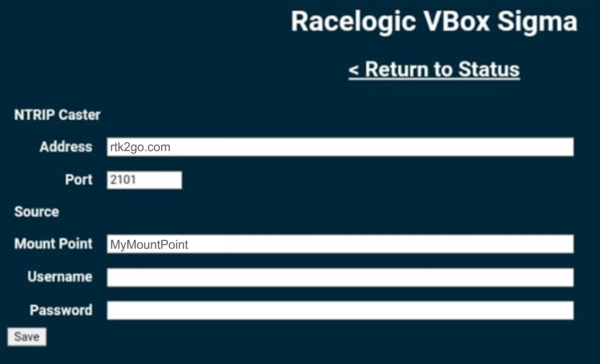 |
VBOX Sigma will then attempt to connect to the NTRIP server using the provided details. Once connected to the NTRIP server, the unit will briefly display an 'RTCM Streaming' message. If there is a problem with the server details entered, the unit will briefly display an 'Invalid Caster Credentials' message.
The settings page will be updated with the new settings and provide a connection status indication along with the number of data bytes received from the NTRIP server. The Home Display Screen will also provide this information.
VB3i Configuration
VBOX 3i RTK must have the correct DGPS mode enabled in VBOX Setup or VBOX Manager before it is capable of receiving and using the DGPS correction information transmitted by the Network RTK Service Provider.
VBOX Setup
- Run the latest VBOX Setup software.
- Go to the 'GPS' page.
- Under the DGPS / RTK section, select 'NTRIP' from the available options.
- Select '115200' in the available options for the RS232 baud rate.
- Select 'Write to unit'.
VBOX Manager
- Connect VBOX Manager.
- Enter 'SETUP' menu and go to 'VBOX'.
- Enter 'DGPS Mode' and select 'NTRIP' from the available options.
- Select 'Back'.
- Enter 'DGPS Rate' and select '115200'.
- Exit out of the Setup Menu.
VBOX Touch Configuration
3rd Party GNSS RTK Receivers
If you are intending to use 3rd Party GNSS RTK Receivers rather than a Racelogic solution, you will need to ensure that any available 'NTRIP' option is selected and that '115200 kbit/s' is chosen as the RS232 baud rate.