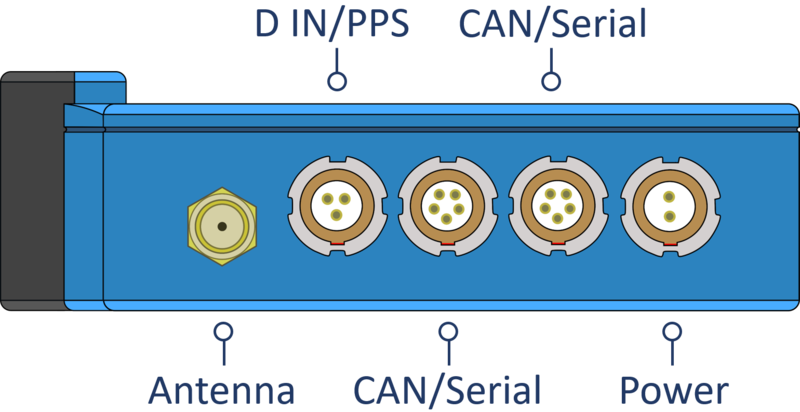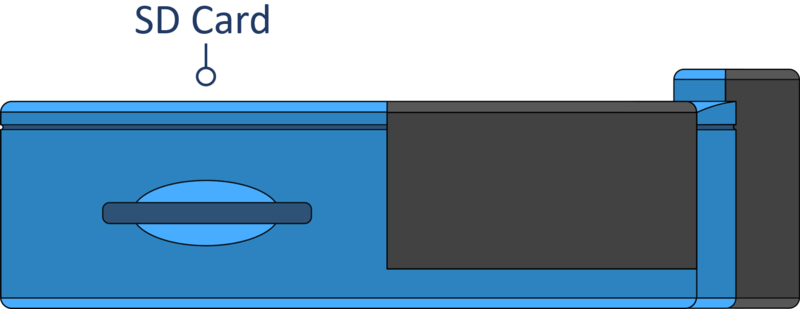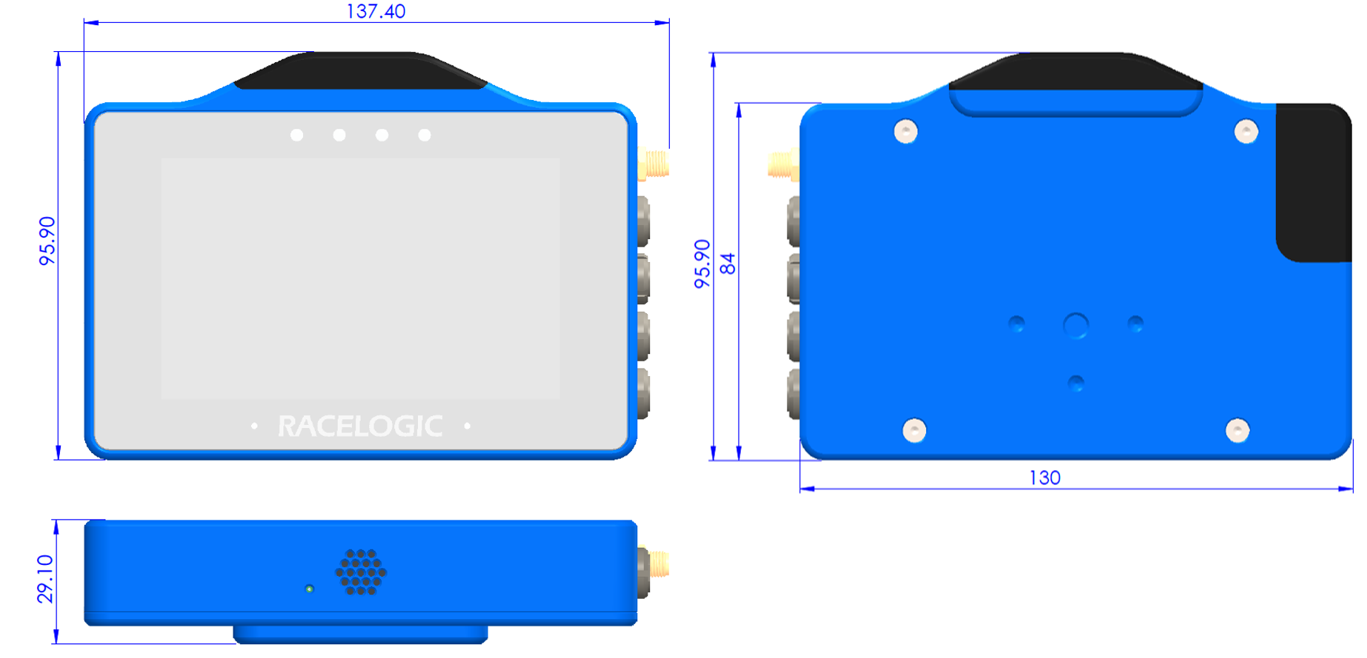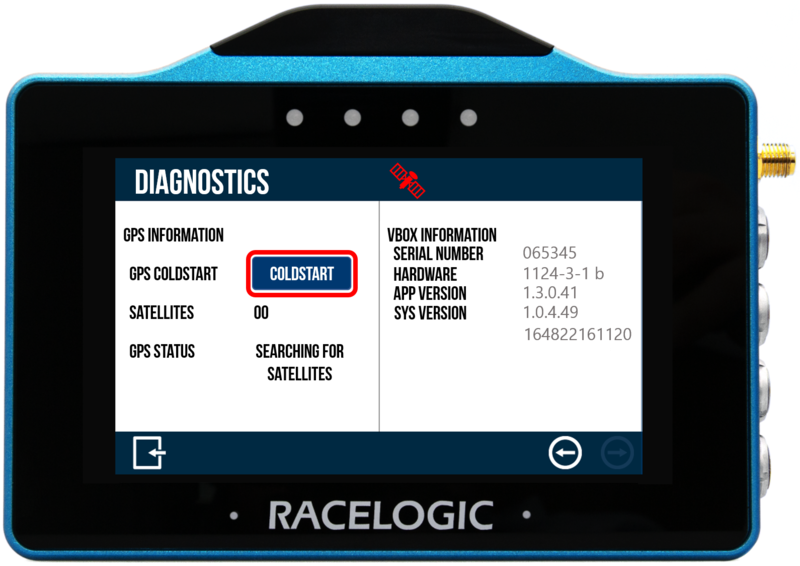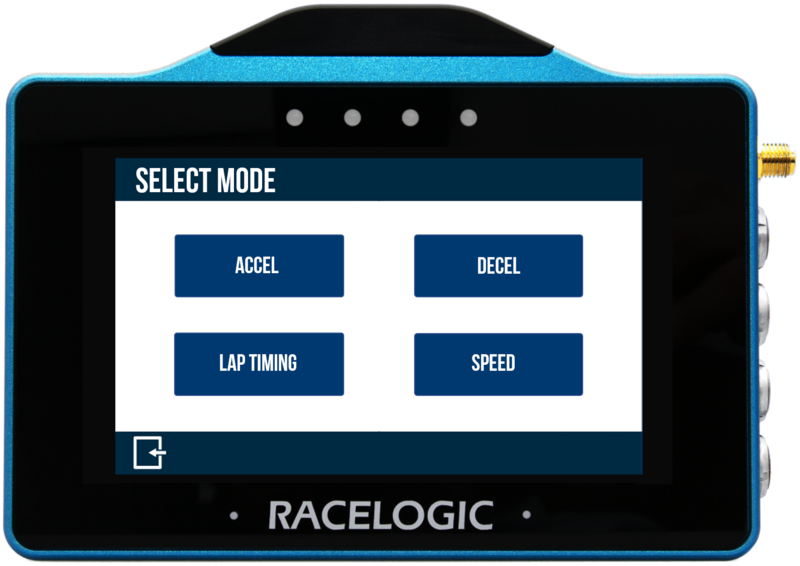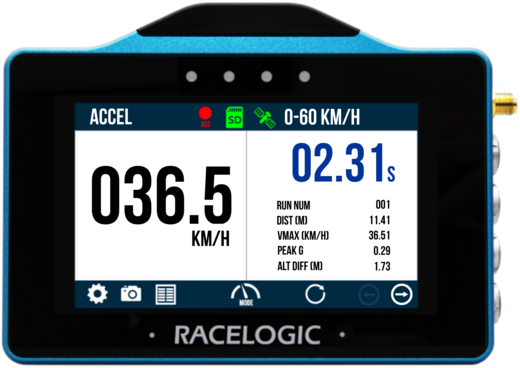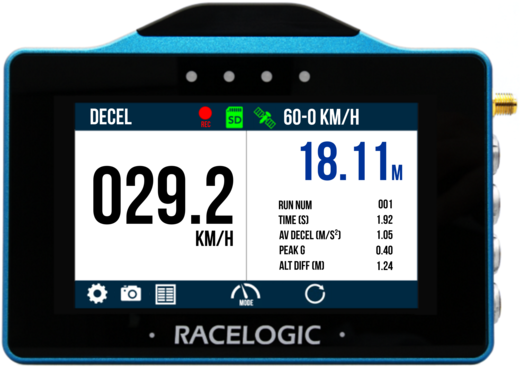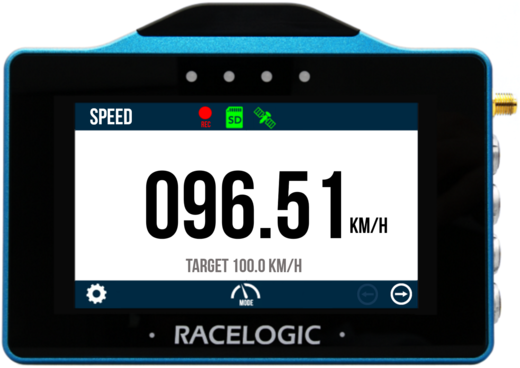Quick Start guide – VBOX Touch RTK: Speed Mode
Screen Overview
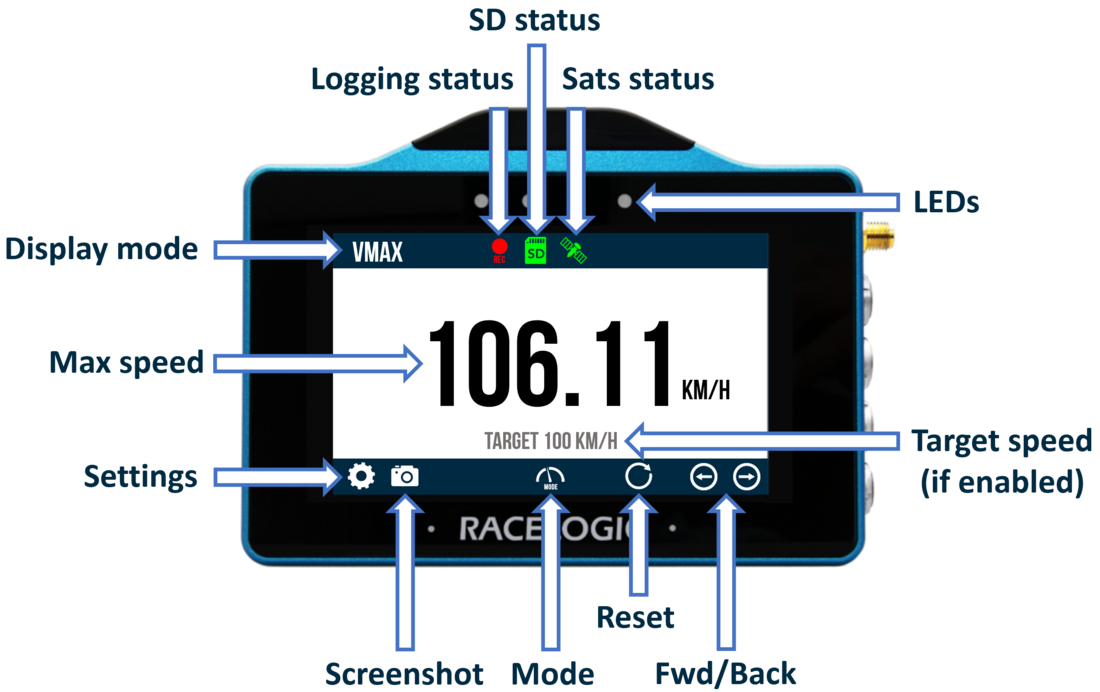
Vmax screen example
Setup
- Connect the power via the Power socket.
- Insert the SD card into the Side of the Unit. The SD Card Icon should display as green as long as the card has free space.
- When the unit has booted, select the Mode Button and press SPEED if it is not already selected.
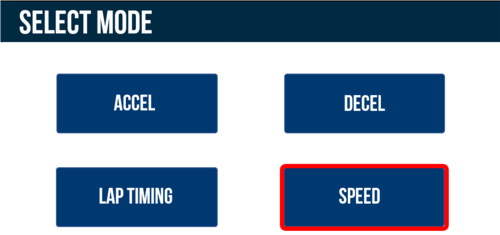
- Select which Speed display you would like to be shown (Speed, VMAX or Average Speed) by selecting the Forward and Back arrows on the bottom right of the screen or by swiping the screen left or right.
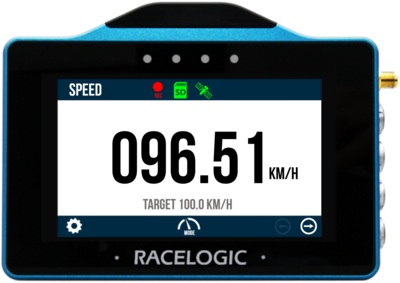
Speed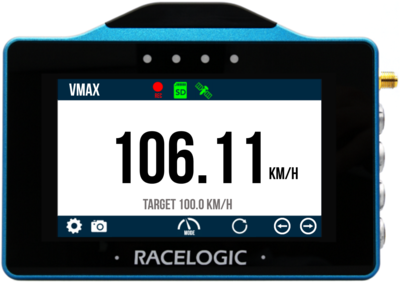
Vmax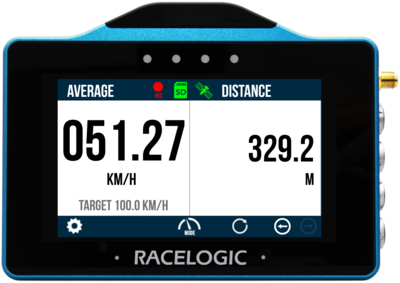
Average Speed - If you would like to set a Target Speed which will display on the screen and give an audible and/or visual alert when the speed is met, select the Settings Button, then the Speed option and enter the required value within the Settings.
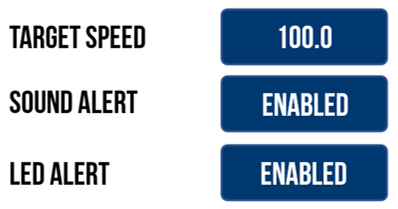
- If you are intending to use the serial output from the top CAN/Serial port to conduct Online Testing with VBOX Test Suite or output lap timing parameters, go to Serial Output within the Serial Port Settings and change the Output Mode to either VBOX Stream (live testing with VBOX Test Suite) or Lap Timing.
Note: Ensure correct hardware connections are made.
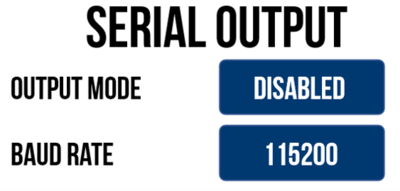
- Press the Exit Button to return to the Speed screen.
- Take the vehicle outside and wait for the VBOX Touch to gain satellite lock. The Satellite Icon should display as solid green.
Note: The first time that the unit is used, it may take up to 15 minutes to fully acquire satellites. After this, it will usually take 1 – 2 minutes to acquire satellites.
- The unit is now ready to display live Speed values.
- By default, VBOX Touch will automatically start recording when travelling over 0.5 km/h, this can be changed within the General Settings.
- Tapping on the SD Card Icon when green will manually start or stop logging data, overriding the Configured Logging Strategy.
-
The Record Icon will show when the unit is logging data to the SD card.
If you have come to a stop, but the Record Icon is still on, press the SD Card Icon to stop the logging before removing the card.
Sometimes, due to poor satellite visibility in a garage or close to a building, the box may start recording, even if the car is stationary. Always check the Record Icon before ejecting the card.
IMPORTANT – The SD card shouldn't be removed when the Record Icon is on as you may lose data.Note: If for some reason the SD card is removed whilst still recording, it may need to be repaired using a PC before it can be reused.
-
A screenshot of what is displayed on the screen can be taken at any time by pressing the Screenshot Button.
-
To reset all results shown on the current screen, press the Reset Button.
You can find more information on the Speed Mode here.
Further User Instructions
You can find the complete user guide, including the settings and RTK-specific information here.