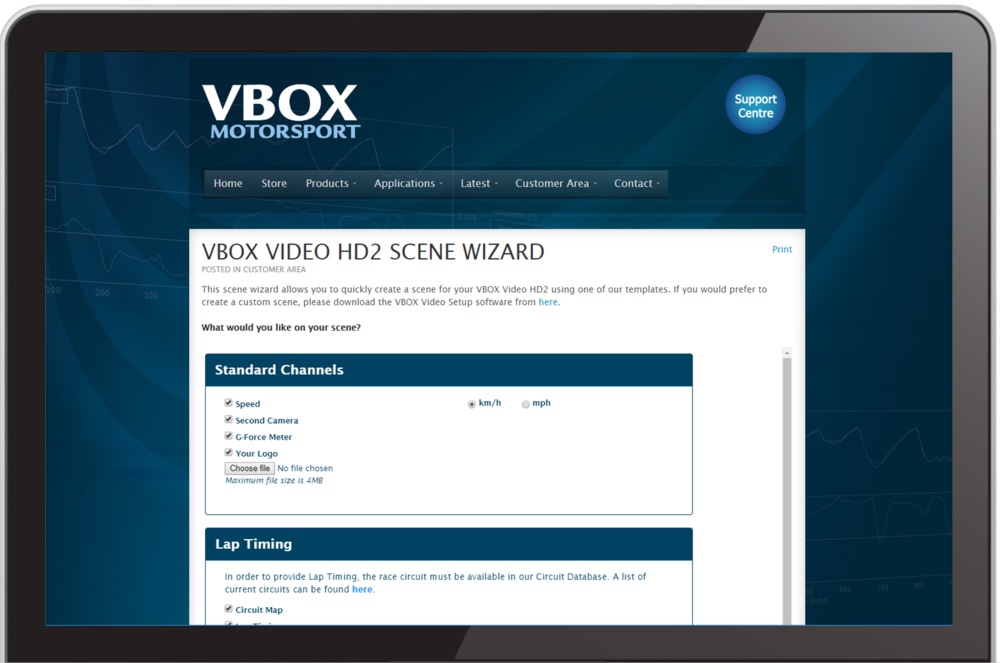01 Introduction - VBOX Video HD2 (v1-5)

VBOX Video HD2 is a dual camera, 1080p, 30 or 60 fps video system including 10 Hz GPS data-logging and a live graphical overlay. The HD2 is compatible with OLED systems, as well as Racelogic modules, such as the Micro Input Module and Mini Input Module.
The HD2 works straight out of the box with no need for configuration. Click here for a step-by-step quick start guide.
Included on the SD card are two software programs:
- VBOX Video Software allows you to configure and customise all areas of your VBOX Video system.
- Circuit Tools Software can be used to analyse video and data files, allowing customers to shave seconds off lap times in a single session.
Both of these software programs can be downloaded from here.
VBOX Video Registration
So that Racelogic can continue to provide you with notifications of the latest software releases and firmware upgrades and offer technical support, please register your VBOX Video unit.
Please register your unit here.
Software Installation
Software installers for both Circuit Tools and VBOX Video Setup are both found on the SD card included with the HD2.
To install the software, insert the SD card into the SD card reader of your computer or download the software from the above link. Double-click the setup.exe file and follow the steps until the software is successfully installed.
| IMPORTANT Microsoft Windows 7 SP1 and VBOX Video HD2 Firmware version V1.3.72 or newer is required. |
Terminology
Throughout this guide, we will be referring to the following:
Scenes
A Scene is the setup file (‘.VVHSN’ file) which defines the layout of the graphical overlay and sets the system parameters such as logging conditions, CAN channels, lap-timing information etc. There is a default scene included within the HD2 firmware - shown in the image below. This will always remain stored on the unit's memory and can be loaded at any time using an OLED display.
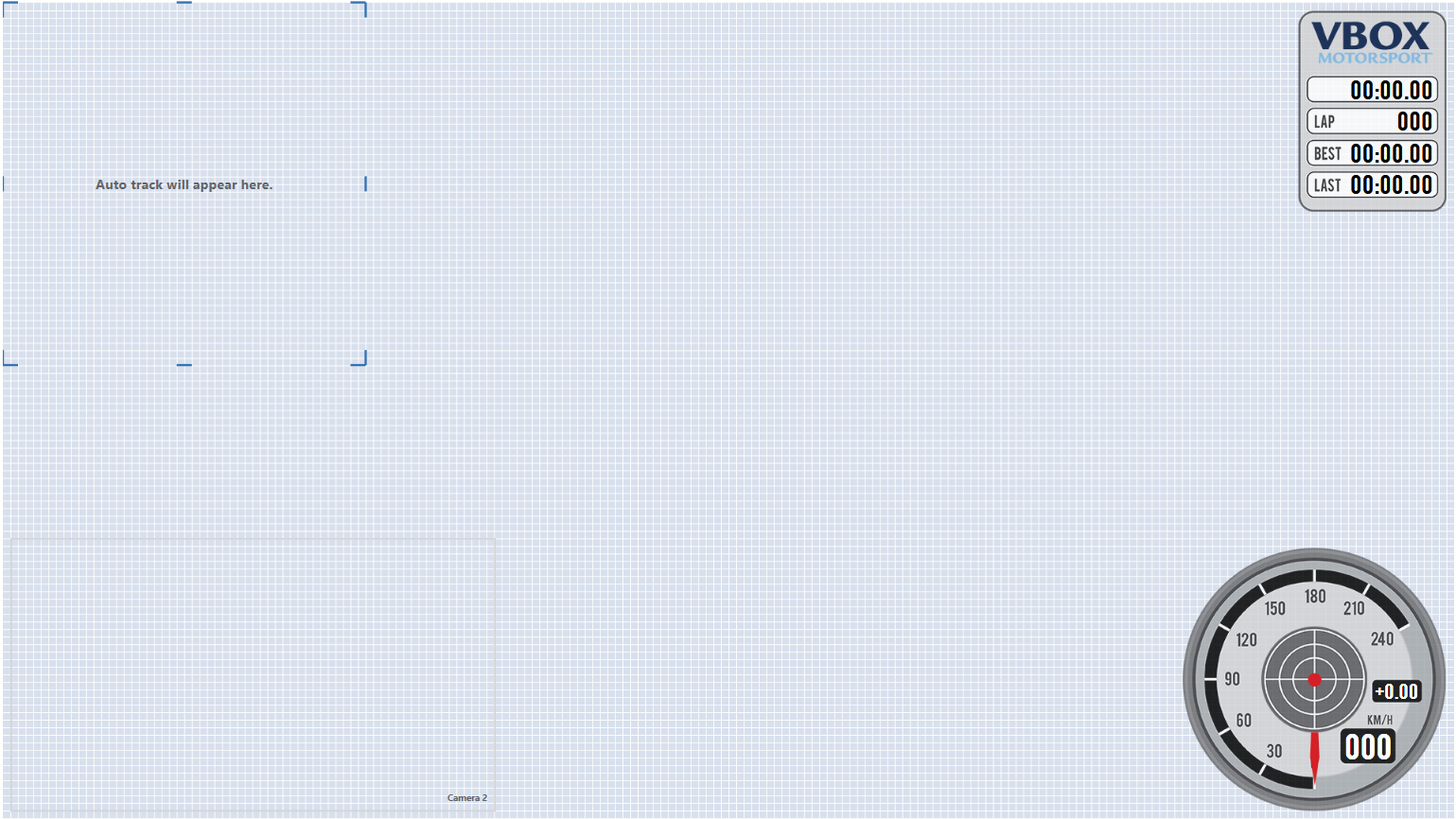
This default scene has a speed gauge, g-ball, on screen laptiming elements and a track map all included, allowing the unit to be used straight out of the box at any circuit in our database - there is no need to change anything.
If you would like to quickly create a different simplistic scene without using Setup Software, an Online Scene Wizard is available, which enables you to quickly choose from a selection of template designs containing the elements included within the default scene. You can select specific car parameters from our CAN database and also add your own logo. The scene can then be uploaded on to the unit by saving to an SD card and inserting into the powered VBOX.
Instructions on how to use the Online Scene Wizard can be found here.
As well as having the ability to adjust settings within the HD2 unit, VBOX Video Setup Software provides full graphical overlay user configurability. For example, you can create custom dials (Windows, macOS), choose how large/ where you would like your logo (Windows, macOS) to be and also change where the second camera is located (Windows, macOS).
Uploading a New Scene
To upload a new scene file (.vvhsn) to a VBOX Video HD2 unit, please follow the instructions below:
- Power up the VBOX Video HD2 unit with the cameras connected and without the SD card or USB stick inserted.
- Ensure the .vvhsn file(s) is located within the root directory of the SD card or USB stick (not in the media or any other folder).
- Load the SD card or USB stick into the front panel - the OK LED will flash green fast as the scene is loaded.
- The HD2 will double beep when the upgrade is complete - the OK LED will change to solid green.
- The new scene file will now be installed within your VBOX Video HD2 unit.
- To preview the new scene, the easiest method is to use the Camera Preview App.
Notes:
- It is possible to load up to 8 scene files to the unit for selection with an OLED Display. If more than 1 scene file is loaded and you don't have access to a display, the first scene alphabetically will be used by the unit. More information on this is available here.
- The scene file(s) will be removed from the memory storage when installed to the unit.
|
IMPORTANT |
Elements
These are graphical items in the scene, such as gauges, text, picture-in-picture, bar graphs, track maps etc.