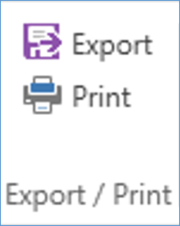04 - Circuit Tools Session Window
The Session window contains all of the laps from a single file. These were defined using the Start/Finish line which was either contained inside, or has been defined using the Start/Finish Wizard.
You can open the Start/Finish Wizard by using the Quick-access button, from the File Menu or by using the shortcut CTRL+G.
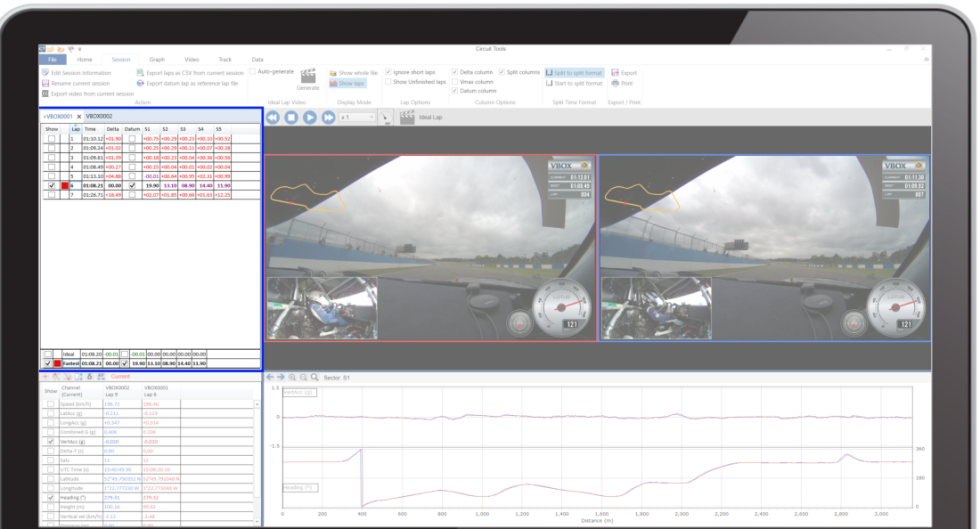
You can toggle the visibility of laps (up to a maximum of six) by using the Show tick boxes in the column on the left-hand side.
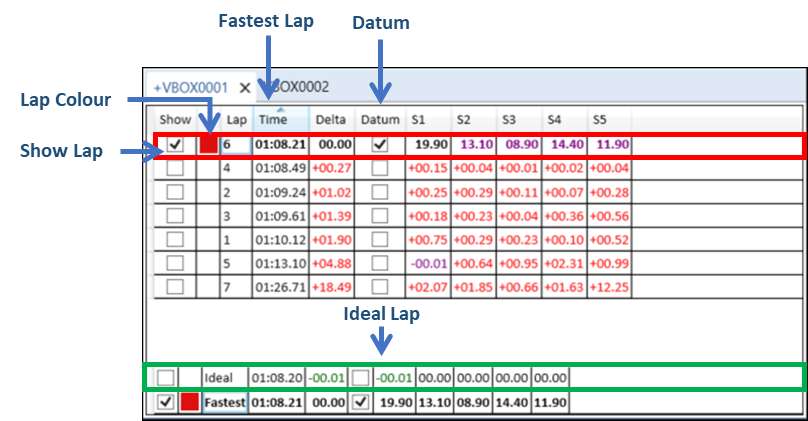
Any sectors slower than that of the fastest lap will be red, any sectors quicker will be green and fastest sectors of all will be purple.
Datum
The fastest lap of all sessions is by default picked as the reference or ‘Datum lap’. You can, however, change this by using the tick boxes in the Datum column. All splits, lap time comparisons and Delta-T are made relative to the Datum lap.
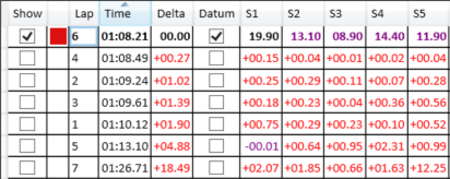
Ideal Lap
The 'Ideal lap' displays a lap time based on the fastest sectors from all laps in the selected session. When you select this tick box you will see the ideal lap video in the Video window. This enables you to watch the ideal lap alongside any other selected laps. You can also select the Ideal lap as the Datum.

Multiple Sessions
Normally all sector times of the ideal lap are displayed as +/- time difference between the Ideal and Datum lap. If you would like to see the absolute sector times of the Ideal lap, you can select it temporarily as the Datum. You can close a session by clicking on the cross in the top right of the tab.
Change Order of Laps
In the Session Tab, the laps are listed in lap-time order with the fastest lap at the top. You can change the display order by clicking on the column headers. For example, by clicking on the Lap column you can arrange the laps by the lap number.
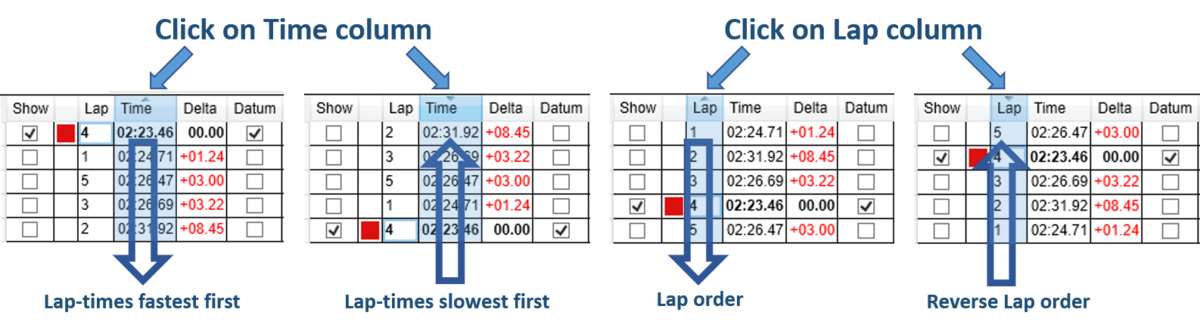
Defining Splits
This is the function Sector by max. speed in the Start/Finish Wizard (CTRL+G). It creates a new sector at the start of a braking point at the end of a straight.
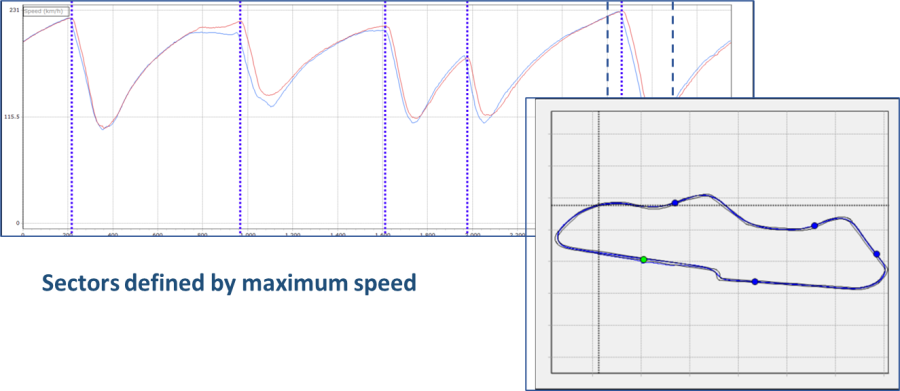
This setting does not only give a useable number of splits, but it also makes sure that the Ideal lap is realistic, as it takes into account the slowing down and acceleration out of each major corner.
If you want to increase the number of splits, you can use the Sector by accel/decel option, or manually define them by using the right mouse button.
You can also set the splits to be equally spaced around the track with the Equal Sectors option.
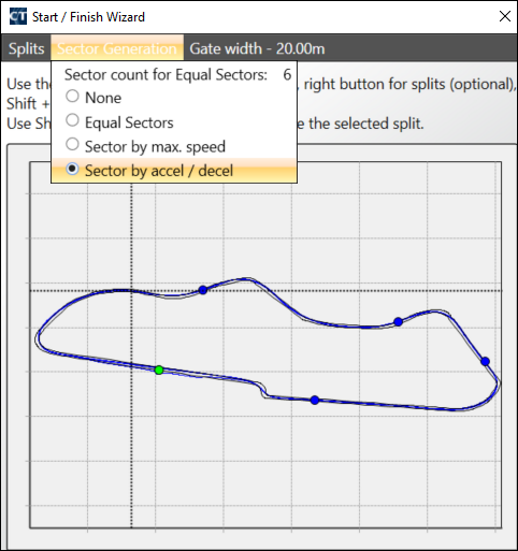
Session Menu

Session Information
This option allows you to add various different pieces of vehicle and test information that will be saved into the .vbo file. That means that this information will be recalled every time you load this file into Circuit Tools.
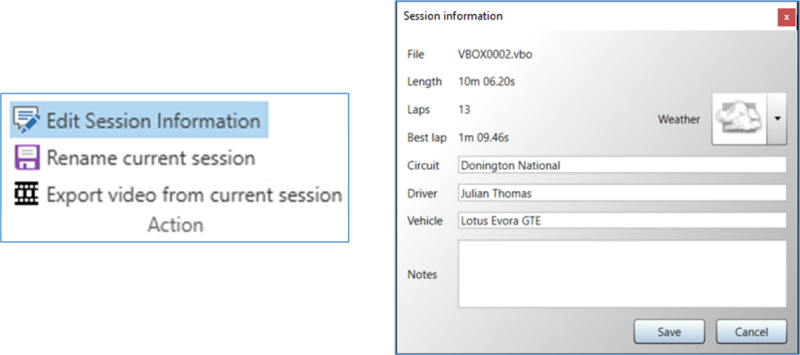
Rename Current Session
You could, for example, use this function to rename the data ‘DriverA_Qualifying’. The .vbo data file and the .avi video file will both be re-named at the same time and, more importantly, retaining the link between them. If you rename the files manually, you can break the link between the files as there is a reference to the video file name inside the .vbo file itself, and this is needed for the files to function correctly.
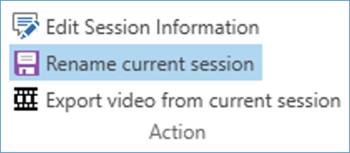
Export Video (e.g. YouTube)
You can export single laps by using the 'Export video from current session' function which is under the Session tab on the menu:
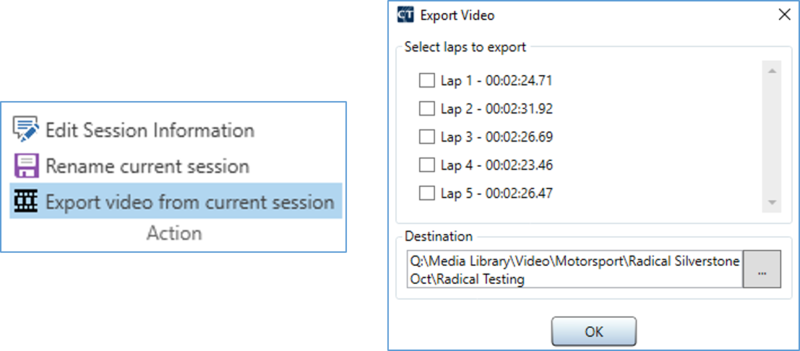
The video files that contain the single laps are saved into the same directory as the Session data containing the same lap. Video VBOX video files will play natively on YouTube, Windows Media Player and VLC.
Export Laps as CSV
You can export .csv files of single laps by using the Export laps as CSV from current session function which is under the Session tab on the menu:
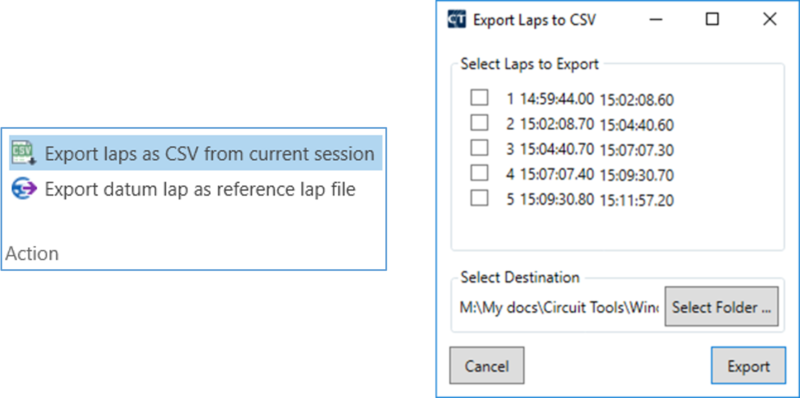
The .csv files containing the single laps are saved into the same directory as the Session data containing the same lap.
Export Datum Lap as Reference lap
This option allows you to create a reference lap for use within VBOX lap timing systems.
To create a lap timing reference lap file (.ref), load the previously recorded .vbo file, which includes the desired lap, into the software. Make sure that the lap you would like to use is set as the Datum in the Session Window and press the Export datum lap as reference lap file button to save the .ref file locally to your computer.

You can find further instructions on how to load the file into the VBOX lap timing systems by clicking on the products below:
Auto-generate
When ticked, the Auto-generate option will automatically generate the Ideal Lap video so that it is ready for when you wish to view it. When this box is ticked, a video file matching the .vbo file name with a suffix containing 'IdealLap' is saved in the same location as the loaded .vbo file.
Note: when an Ideal Lap video file exists for a .vbo file, Circuit Tools will automatically load it when the .vbo file is loaded into the software.
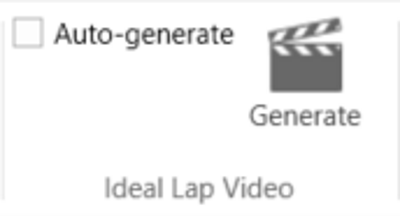
Display Mode
There are two display modes possible, the whole recorded file or detected laps.
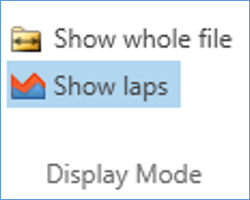
Lap Options
Within this option, you can choose to ignore short laps (selected by default) and to show unfinished laps, such as out laps and in laps.
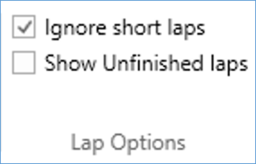
Column Options
It is possible to select or deselect some of the columns visible in the session window. Options include the Datum lap selection, the Delta-T time in relation to the Datum lap, Vmax figures, and lap split times.
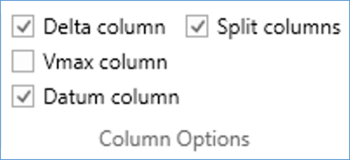
Split Options
There are two display options accessible in the Session Ribbon menu. The Split to split format is where a split time starts from the previous split, while the Start to Split format is where each Split is measured from the start of the lap. Splits faster than the datum lap are coloured Green, slower splits are coloured Red.
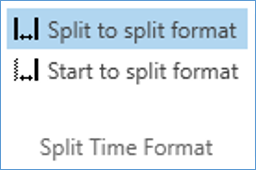
To display just the split data in the graph, click on the split time. To revert to the full lap, click on the lap-time.
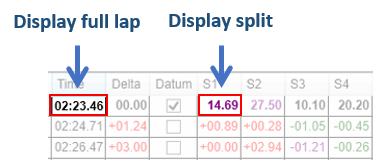
Export / Print
The session view as it is currently displayed can be saved as a .csv file by selecting Export or you can print it by using the Print button.